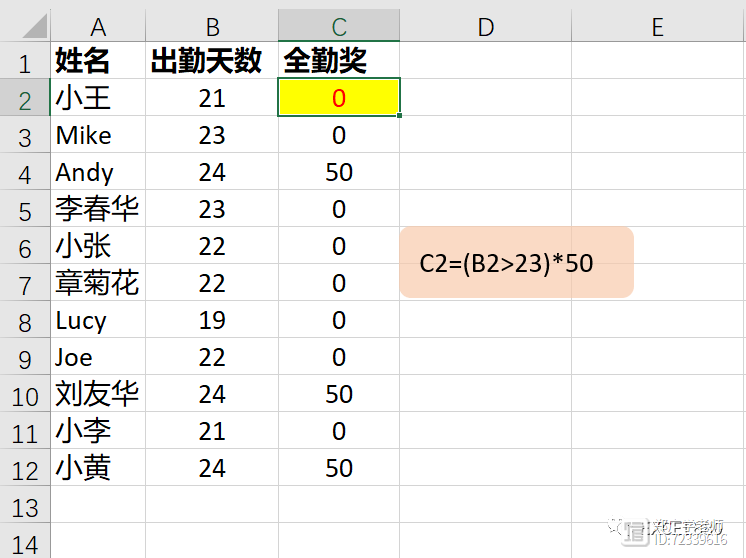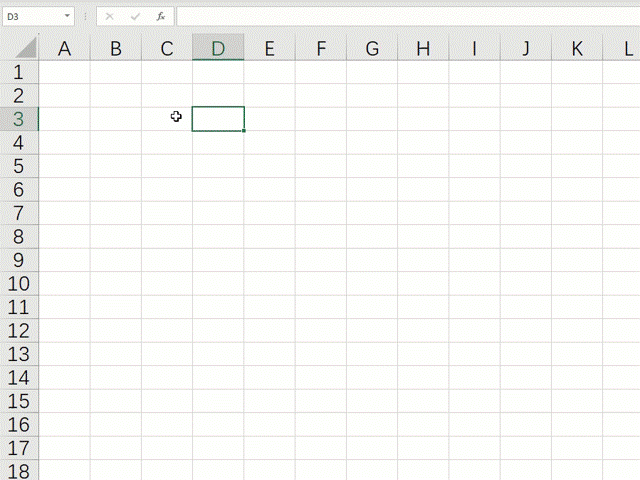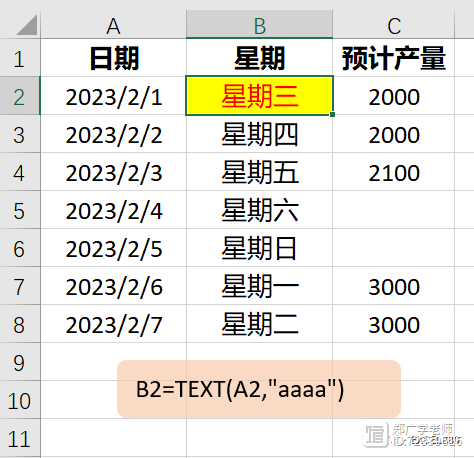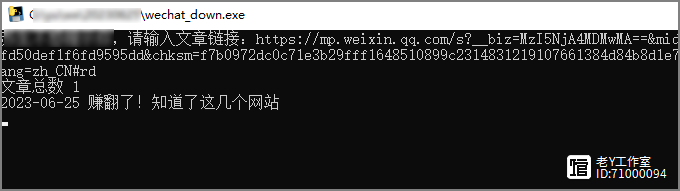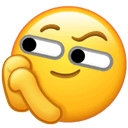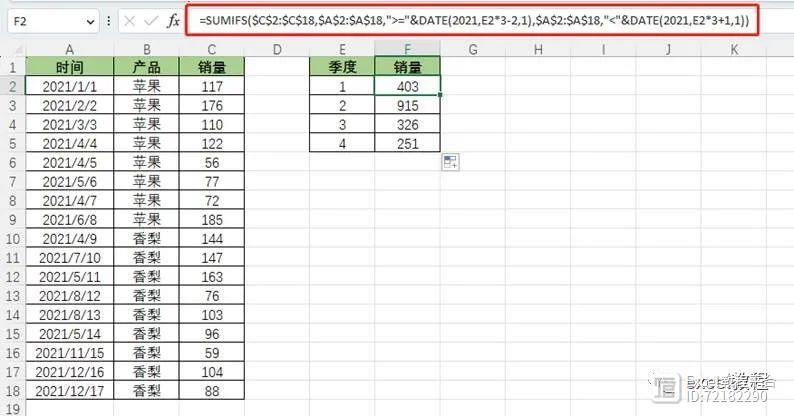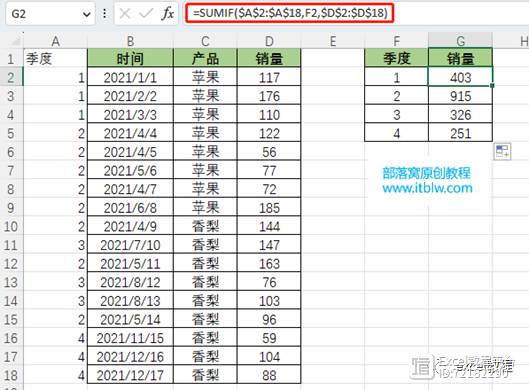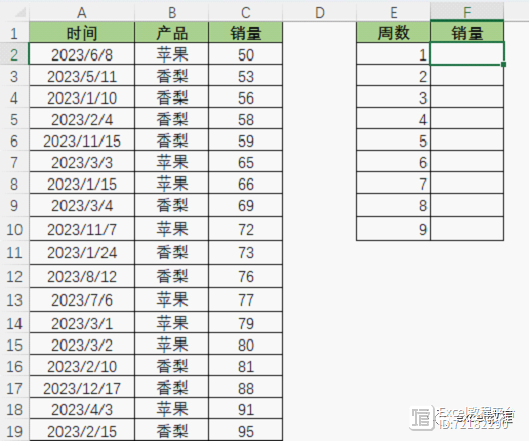一分钟学会Excel动态图表
站长网2023-07-29 14:27:070阅
这样一个简单的动态图表,只需3步你就可以轻松拥有。
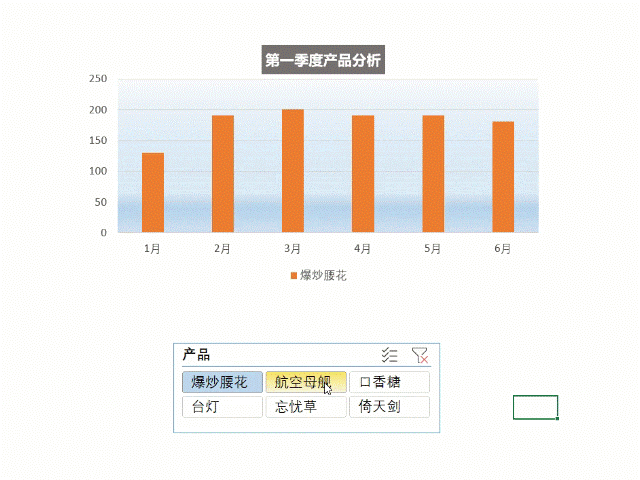
当然,数据区域是基础,整理规范是基本要求。
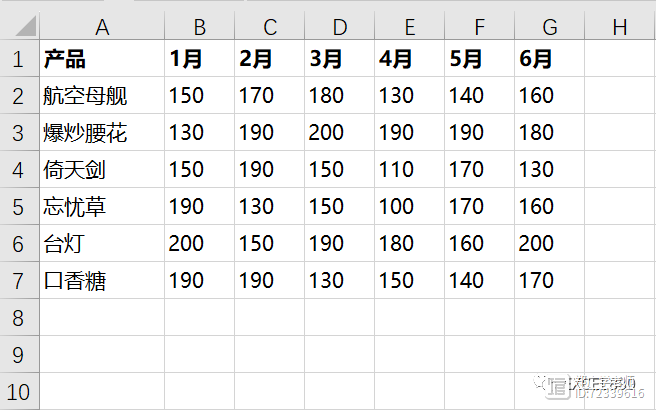
第1步,超级表
按以下操作将数据区域变为超级表。
框选数据区域
【插入】→【表格】
(注意看提示,也可以按快捷键【CTRL T】)
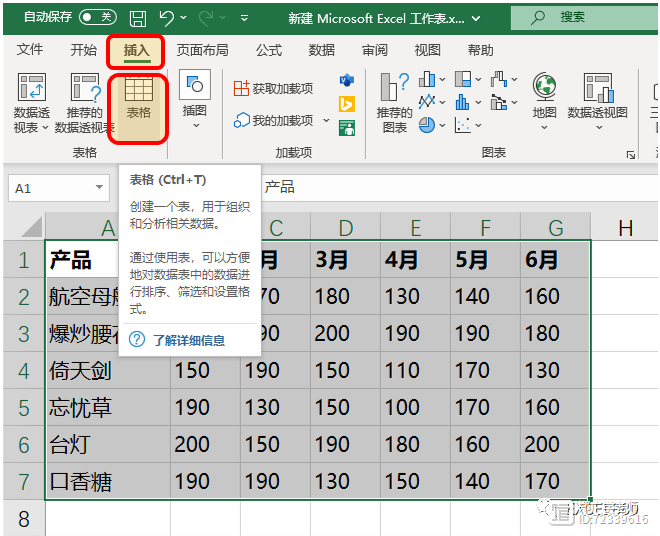
第2步,切片器
【设计表】→【插入切片器】
注意,鼠标点选超级表区域的任意单元格时【设计表】选项卡才会出现。
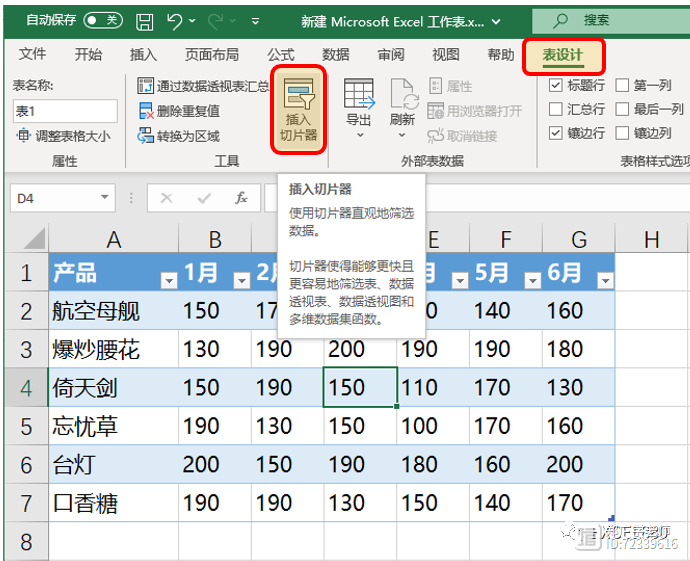
勾选“产品”
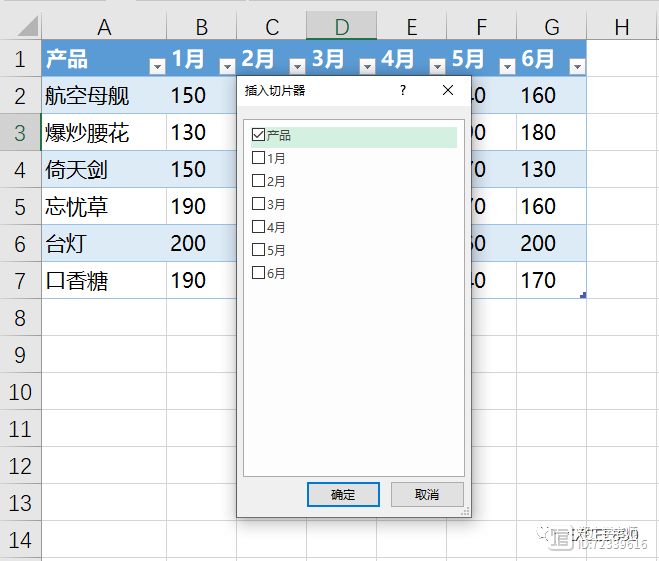
切片器上依此排列着各项产品。
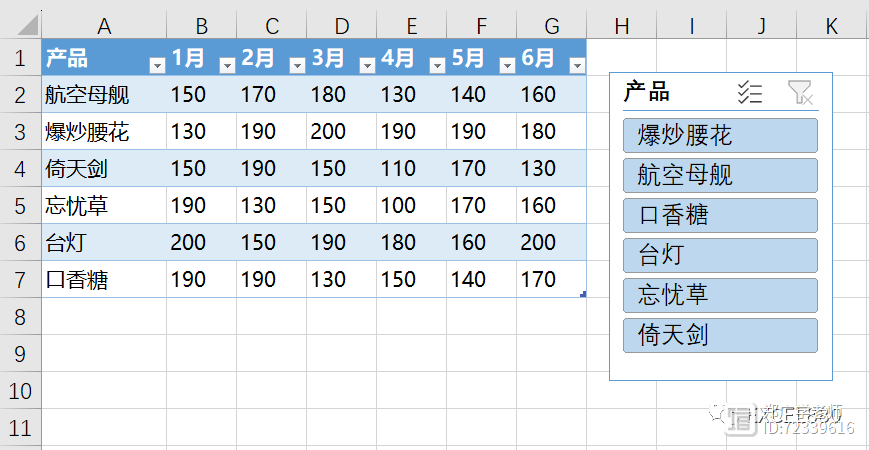
第3步,插入图标
快捷键【Alt F1】随便插入图表
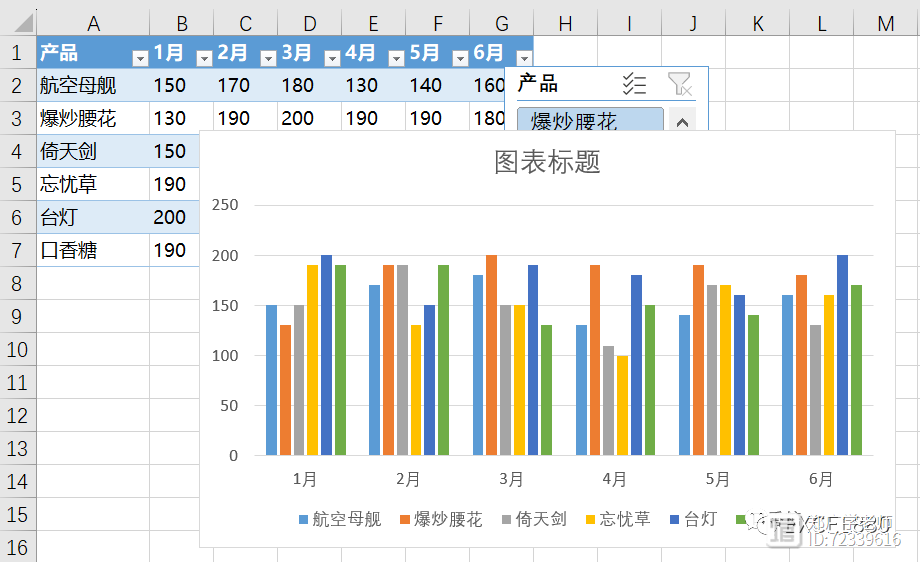
至于图表和切片器的格式设置方法,相信难不到你。
重要的是,完成这一步你就已经掌握精髓了。
按个人喜好调节图表格式,大小,标题等,准备展示吧。
注意,按住CTRL点选可以展示多个产品进行对比。
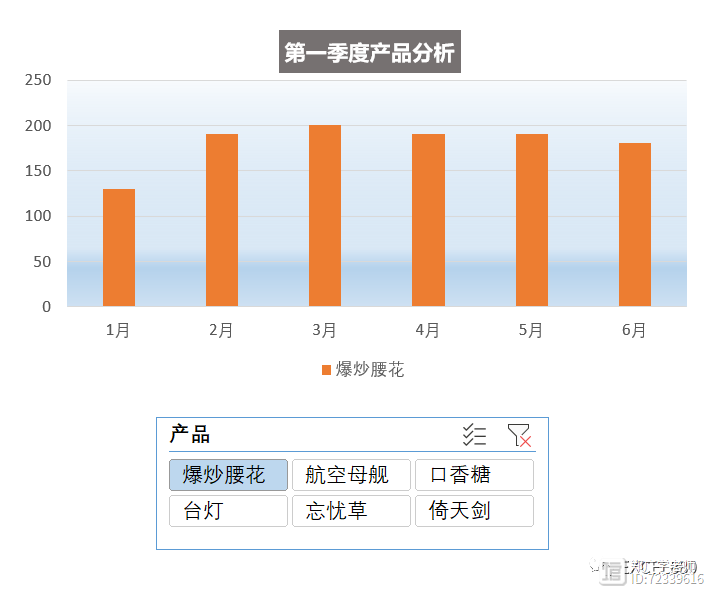
超级表还有一个挺“超级”的特点,新增项目会自动纳入超级表范围,切片器和图表上也会自动更新。
0000
评论列表
共(0)条相关推荐
- 0000
- 0000
- 0000
- 0000
- 0000