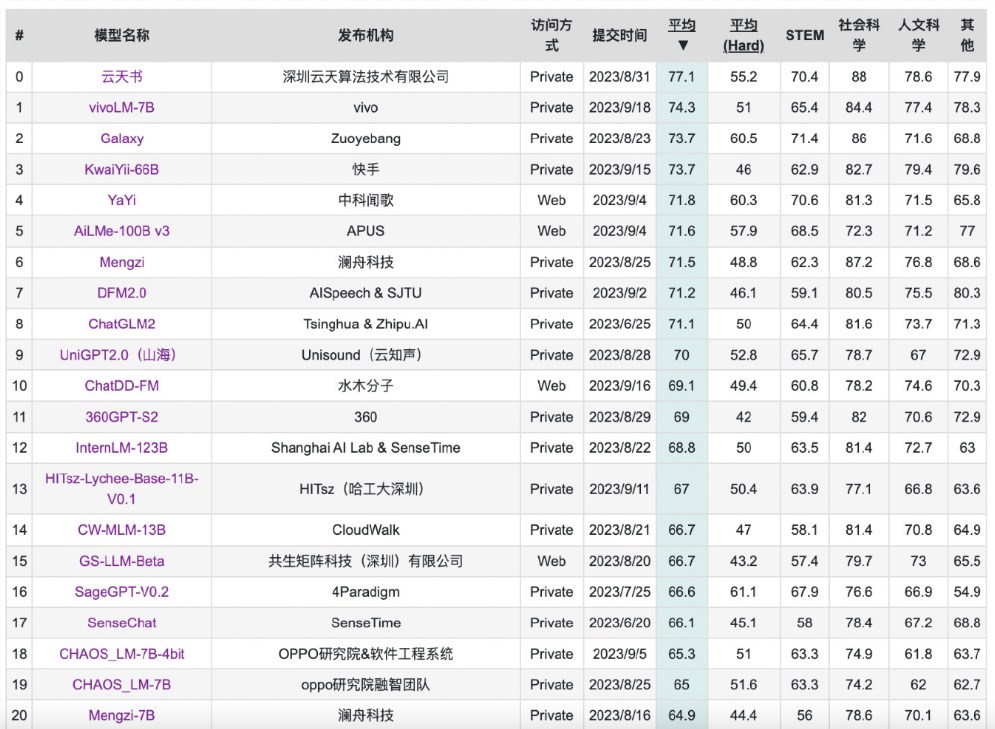微软Windows 11 Paint新增AI生成图像功能(附使用教程)
各种人工智能图像生成器将根据您的描述创建图像。但最贴近家庭的一个是微软自己的画图程序。借助 Windows11版本的 Paint,Windows11用户可以使用名为 Cocreator 的 AI 驱动工具来生成图像。
除了描述您想要的内容之外,还可以选择特定的风格,例如水彩或照片写实风格。作为回应,Cocreator 创建了三个不同的图像,允许编辑或保存最喜欢的图像。让我们看看这是如何工作的。
如何使用Windows11画图生成AI图像教程如下?
1.更新Windows11
Microsoft 通过2023年9月发布的 Windows11Moment4更新将 AI 智能添加到 Paint 中。为确保您运行的是最新版本,请前往“设置”,选择“Windows 更新”,然后单击按钮检查更新。允许下载并安装最新更新。
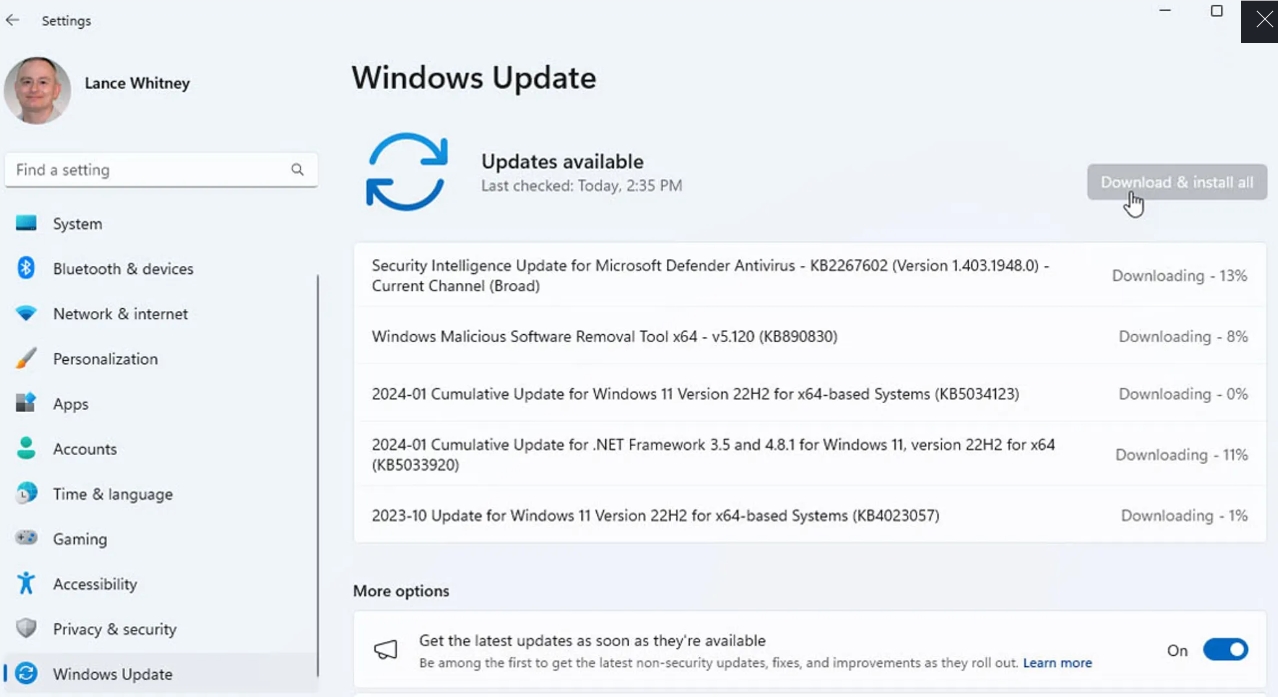
2.更新微软画图
接下来,确保您运行的是最新版本的 Microsoft Paint。最简单的方法是更新所有 Microsoft Store 应用程序。打开 Microsoft Store 应用,选择左侧的“库”图标,然后单击“获取更新”按钮。允许应用所有更新。
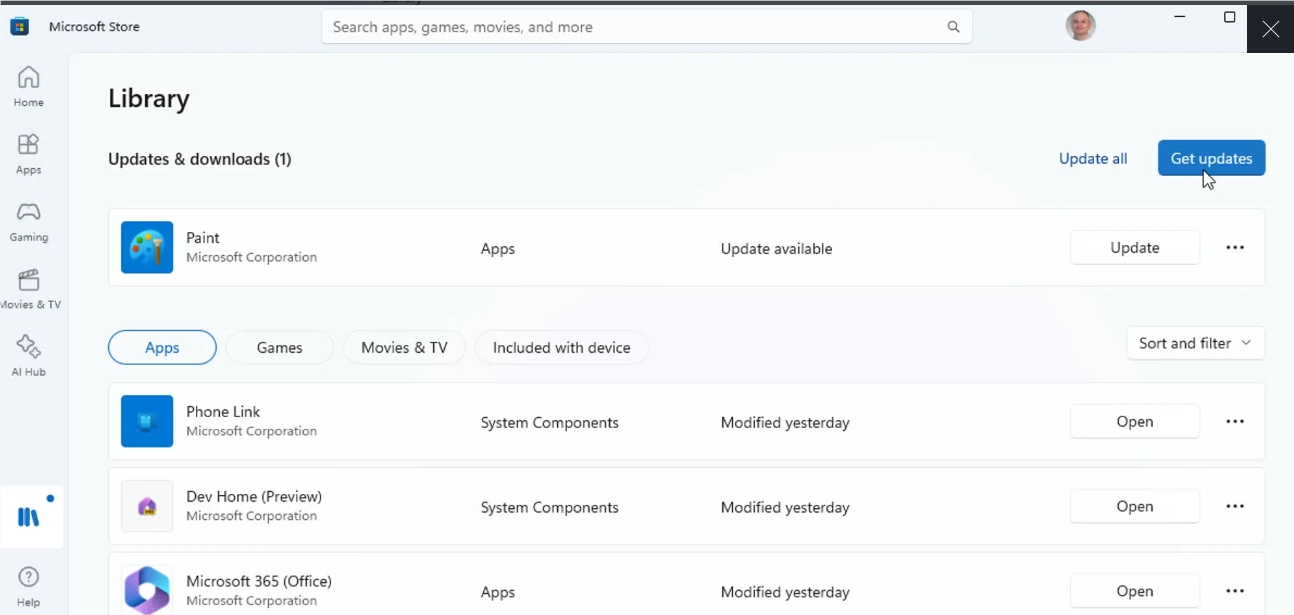
3.启动画图
从“开始”菜单或“所有应用程序”屏幕打开“画图”。显示空白画布后,单击功能区上的 Cocreator 按钮。
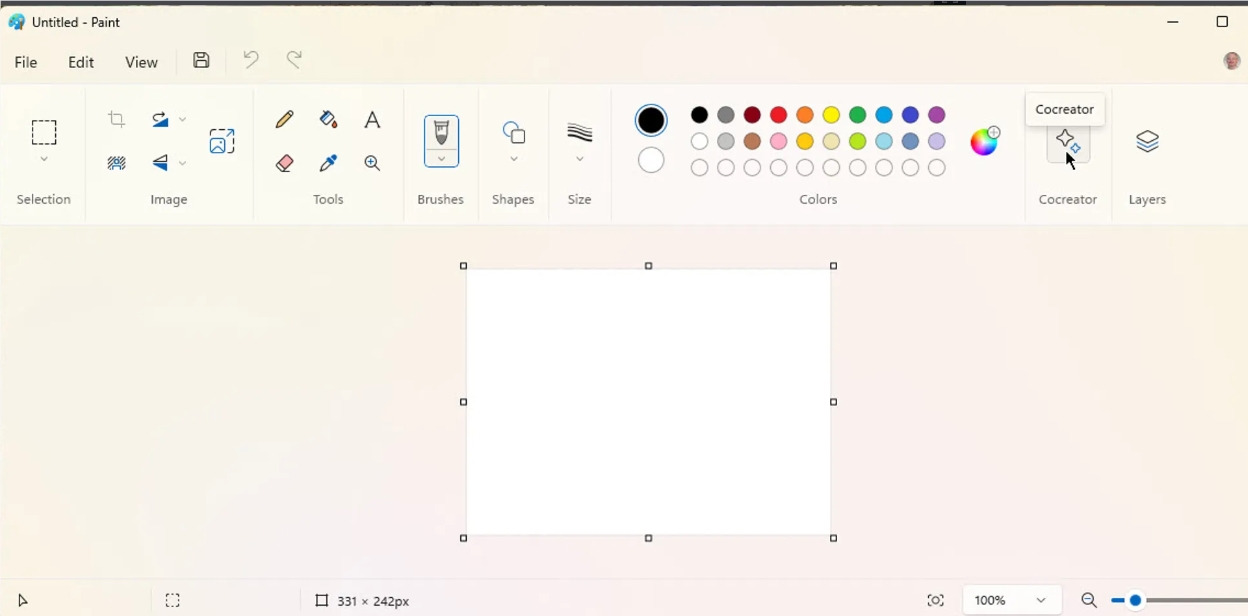
4.描述你想要的图像
打开右侧的 Cocreator 窗格后,描述要生成的图像类型。尝试做到具体和描述性,但不要使用太多元素。请记住,您可以不断修改您的描述,直到您准确地得到您需要的内容,或者至少尽可能接近您需要的内容。
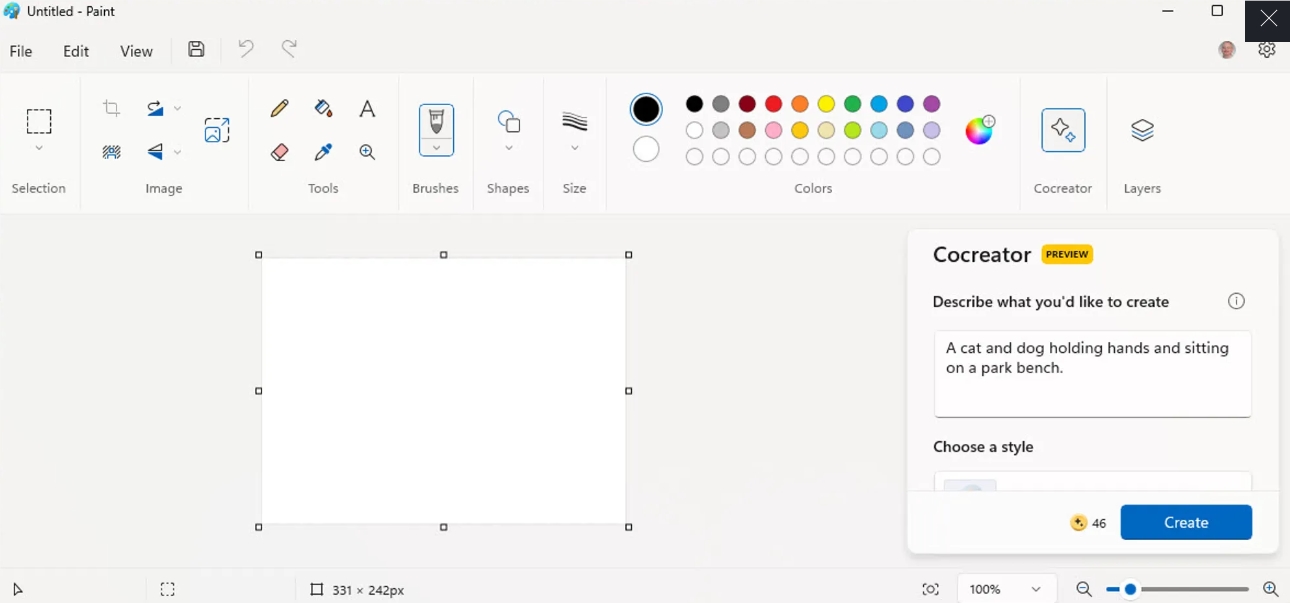
5. 选择风格
接下来,单击“选择样式”下的“无选择”框,然后选择您希望图像采用的任何样式。您可以选择木炭、水墨素描、水彩、油画、数字艺术、真实感、动漫和像素艺术。
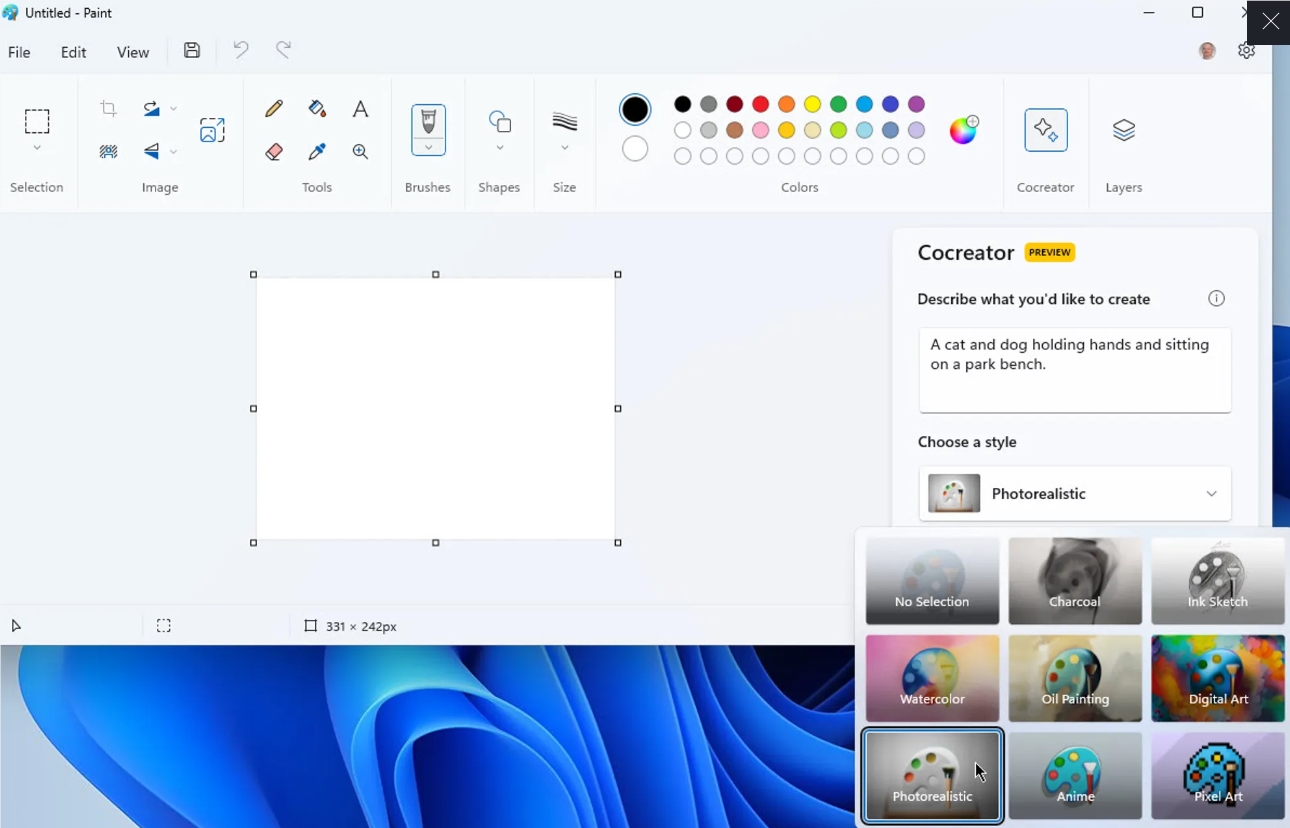
6. 创建你的形象
编写描述并选择样式后,单击“创建”以生成图像。作为响应,Paint 生成并显示三个图像。单击任何图像即可在画布中央查看它。单击“视图”菜单,转到“缩放”子菜单,然后放大或缩小图像或使图像适合窗口。
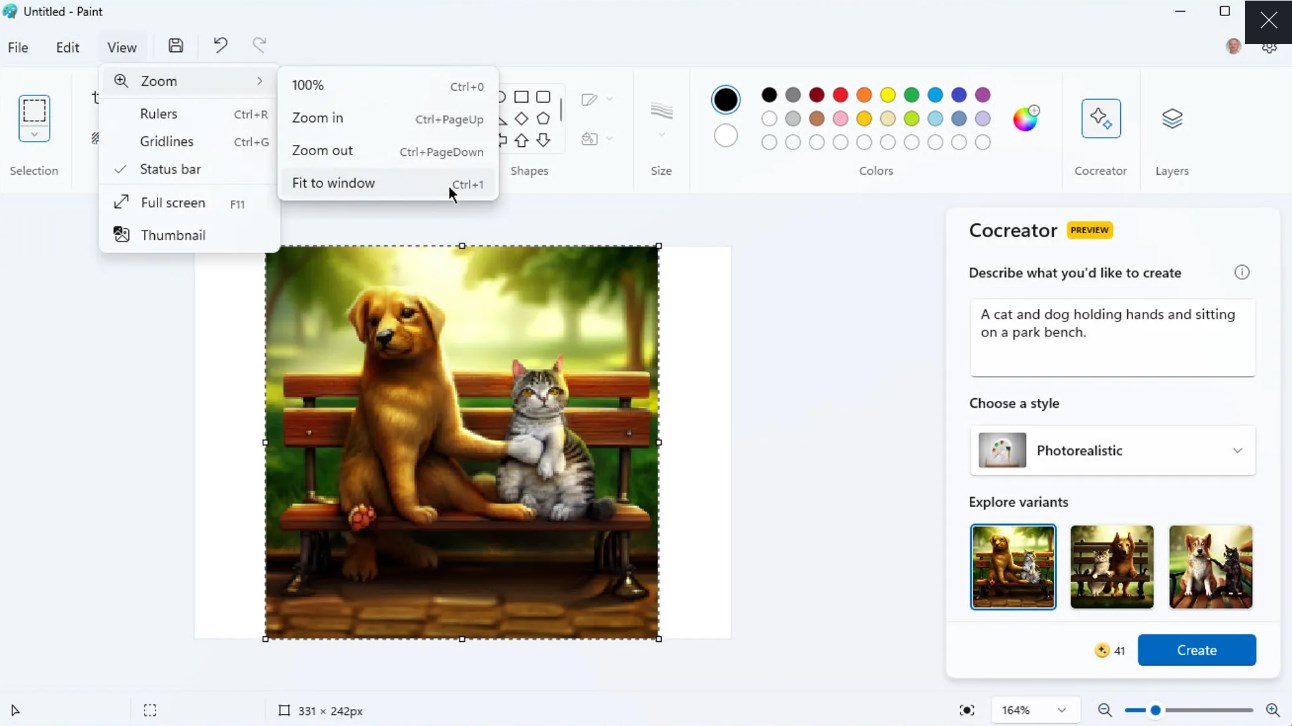
7. 生成新图像
此时,您可以通过调整描述和/或选择不同的样式来生成其他图像。进行更改,然后单击“创建”按钮以查看一组新图像。
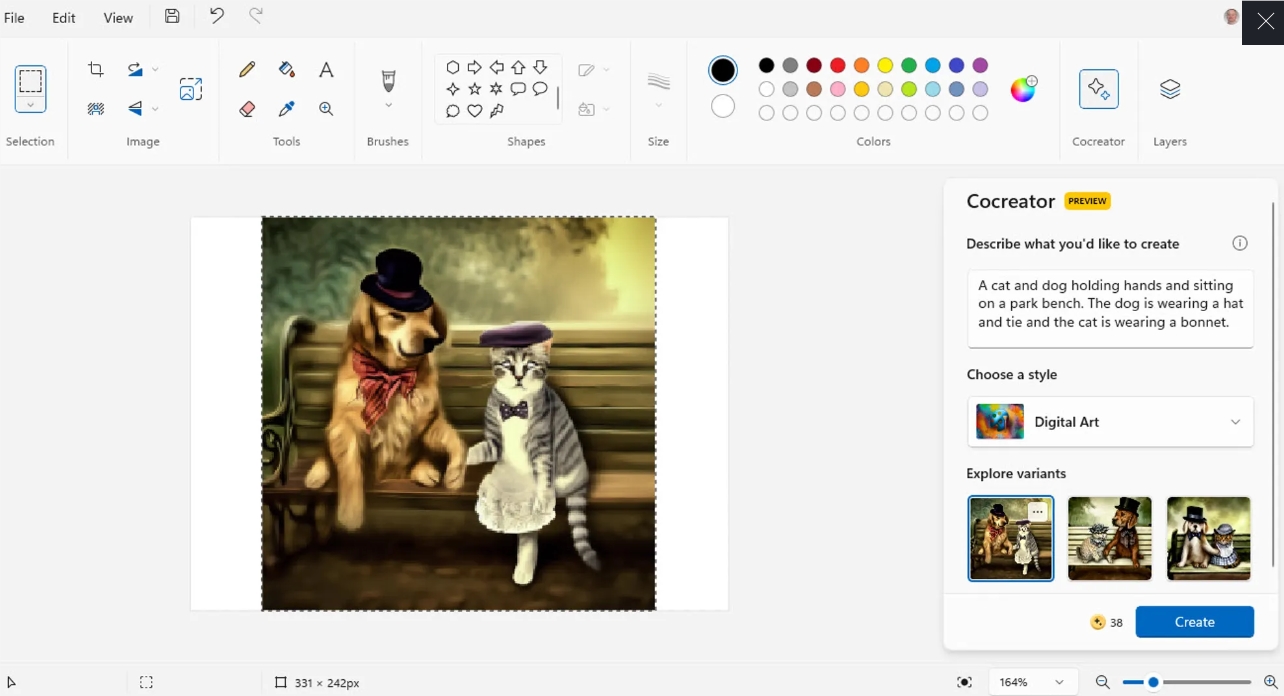
8. 修改图像
选择您喜欢的图像,如果您愿意,您可以使用画图的编辑工具对其进行修改。例如,您可以更改颜色、绘制不同的形状或添加文本。
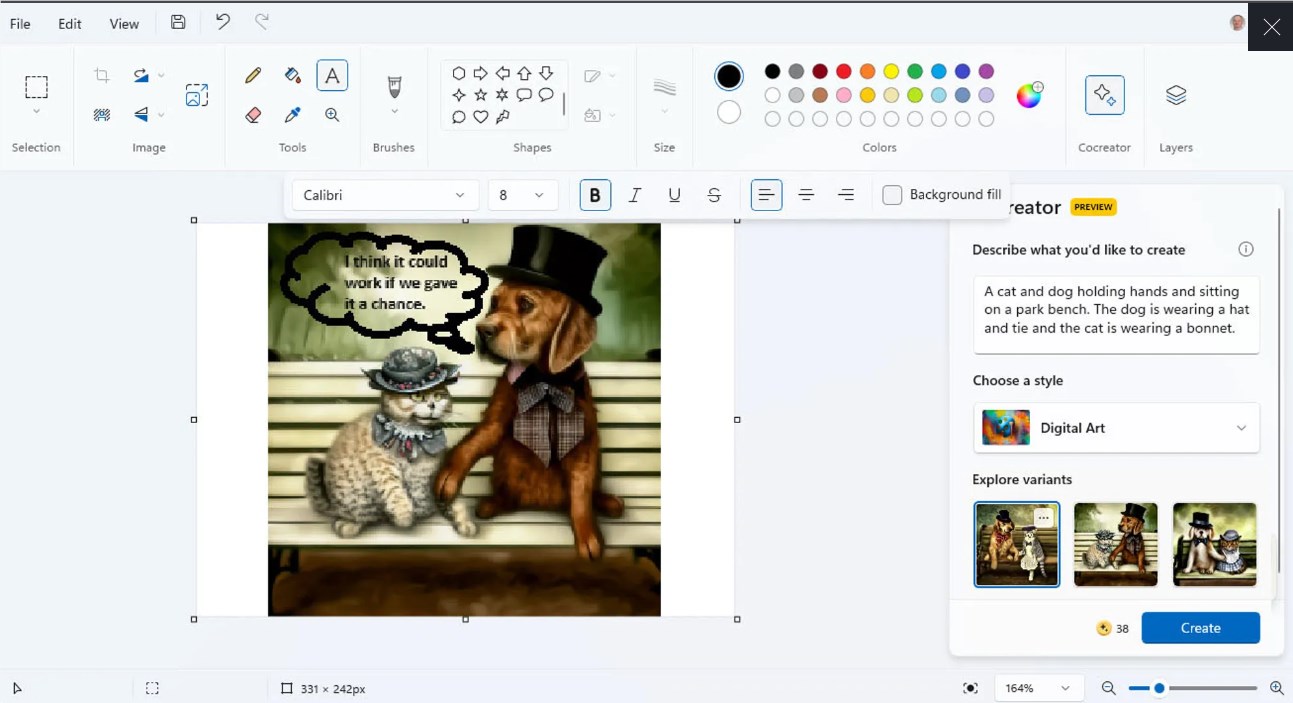
9. 保存图像
要保存图像,无论您是否修改过它,请单击“文件”菜单并移至“另存为”。您可以选择将图像保存为 PNG、JPG、BMP、GIF 或其他格式。选择保存它的文件夹。
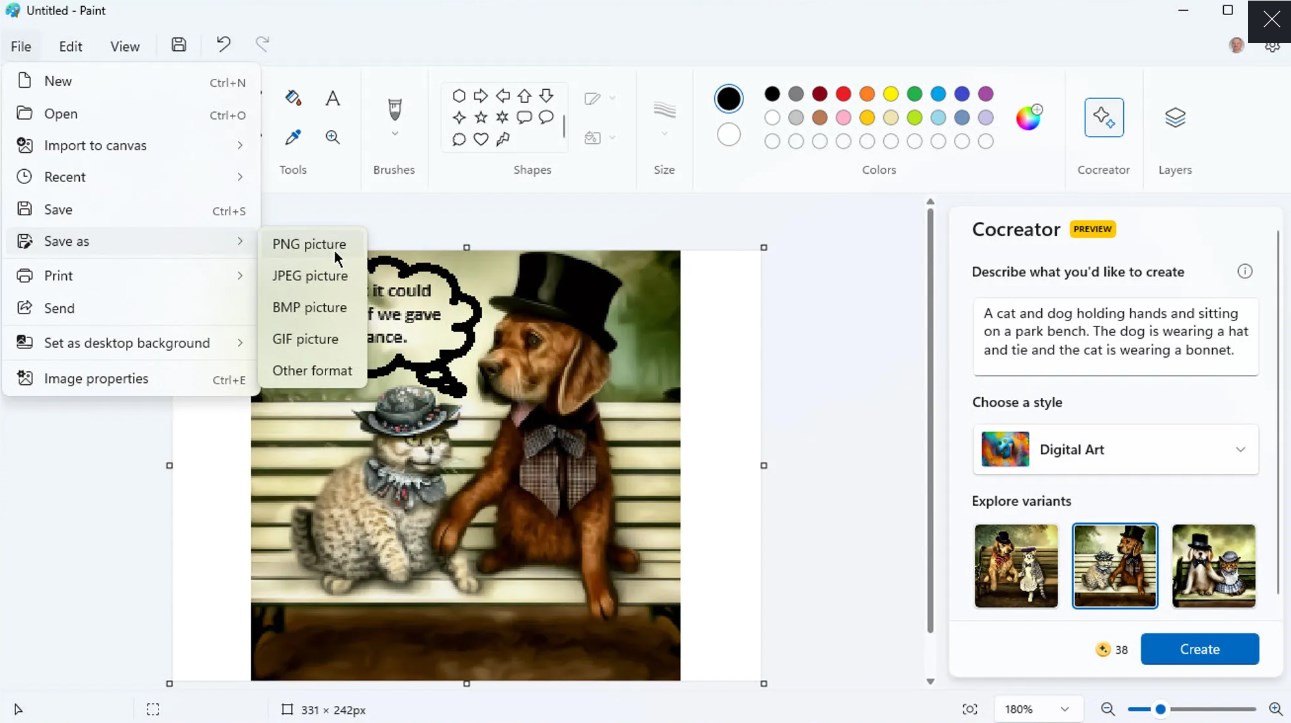
10.通过电子邮件分享图像
要通过电子邮件与其他人共享图像,请单击“文件”菜单并选择“发送”。地址,然后发送电子邮件。
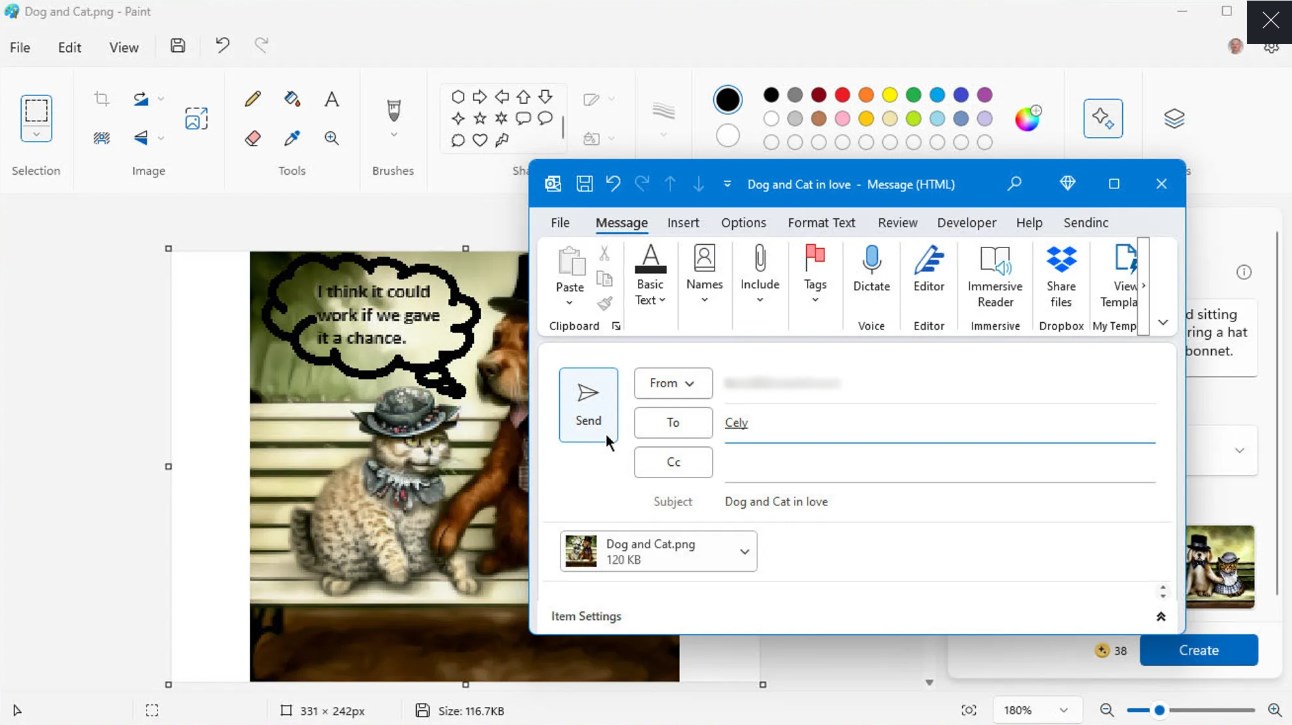
- 0000
- 0000
- 0000
- 0000
- 0000