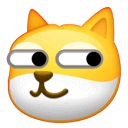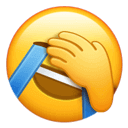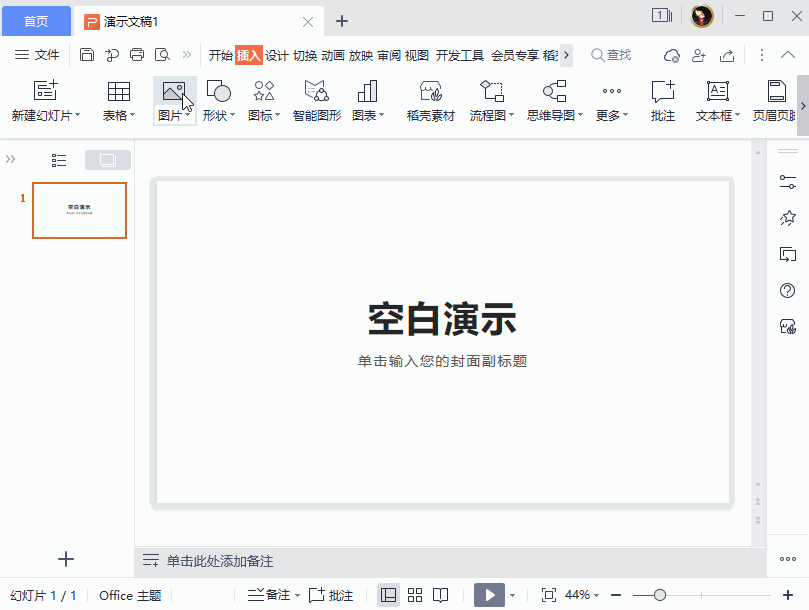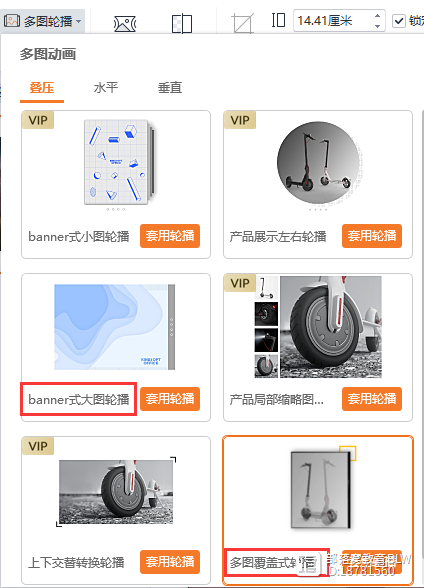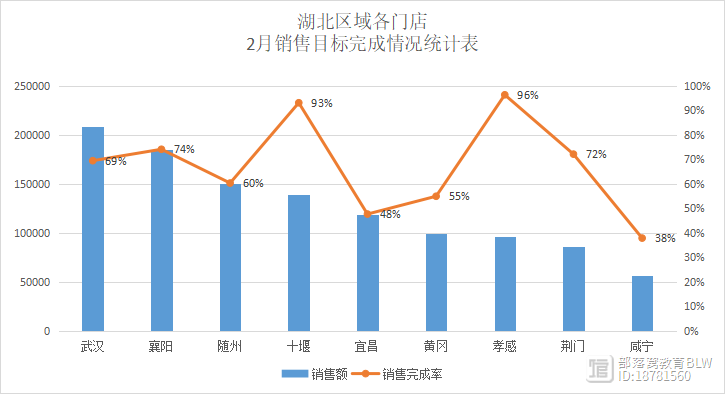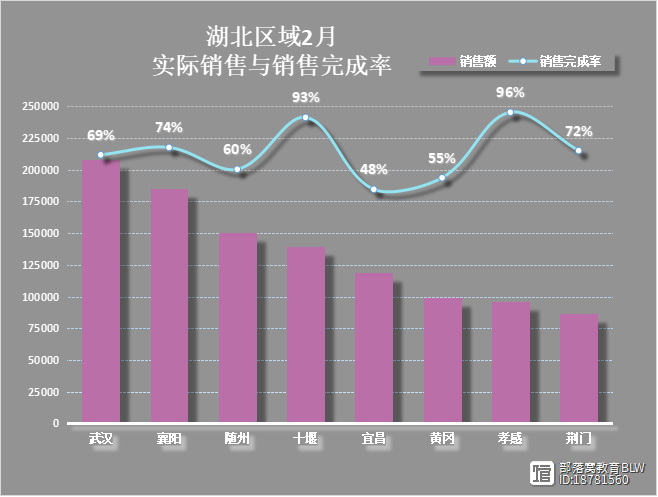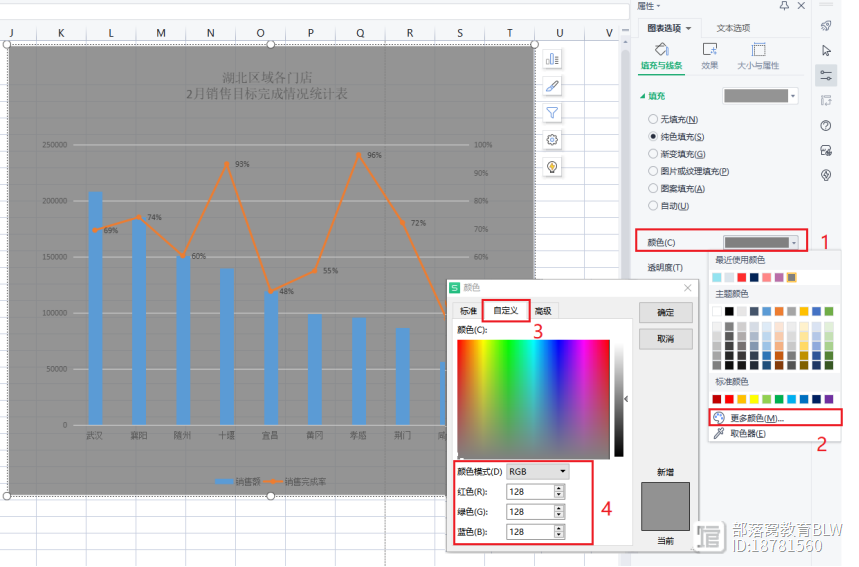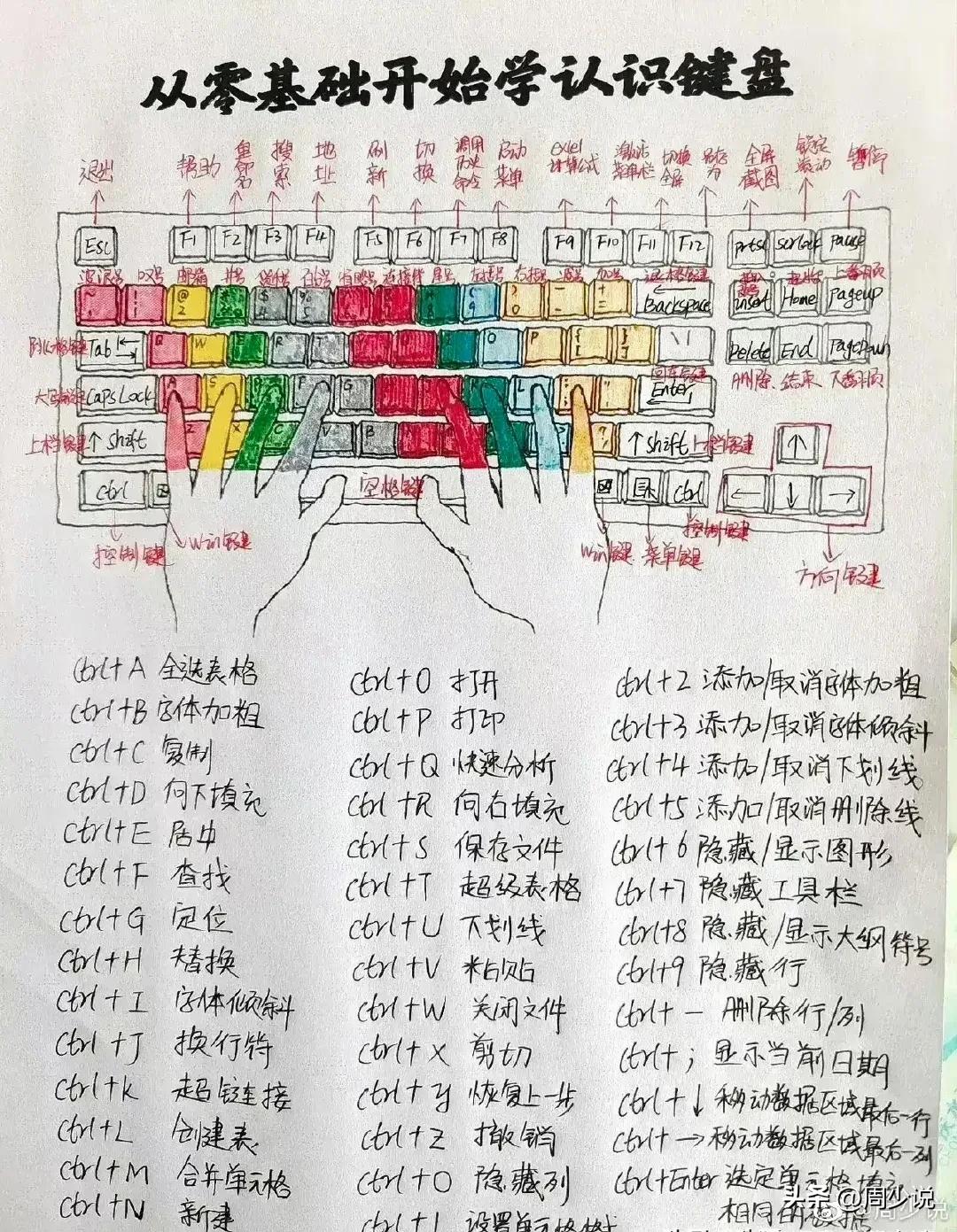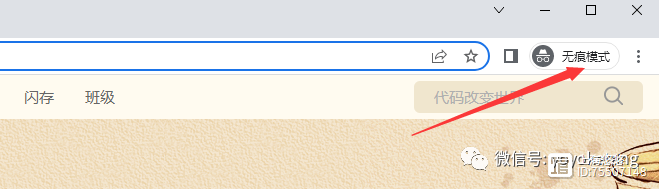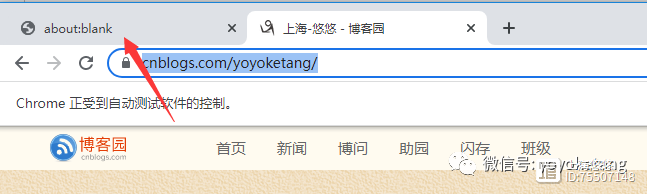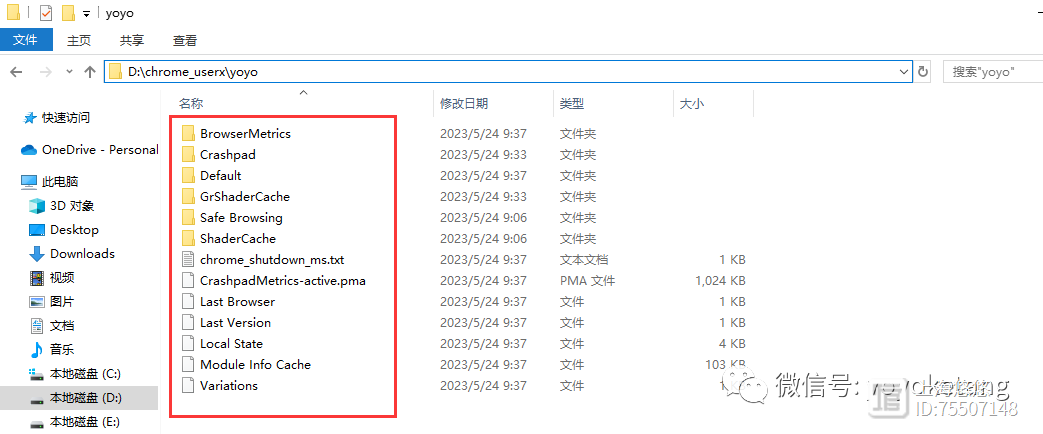在Microsoft Excel中如何快速合并表格
在 Excel 中分析数据时,在一个工作表中收集所有必要信息的频率是多少?几乎从来没有!当不同的数据分散在许多工作表和工作簿中时,这是一种非常常见的情况。幸运的是,有几种不同的方法可以将多个表中的数据组合成一个表,本教程将教你如何快速有效地做到这一点。一、用 VLOOKUP 无论你需要在工作表中执行什么任务,你首先在哪里寻找解决方案?和许多用户一样,我通常会转到“公式”选项卡并打开函数列表。合并表也不例外。如果要基于一列合并两个表,VLOOKUP 是正确的函数。假设你在两个不同的表中有两个表:主表包含卖家名称和产品,查找表包含卖家名称和金额。你希望通过匹配卖方列中的数据来组合这两个表:
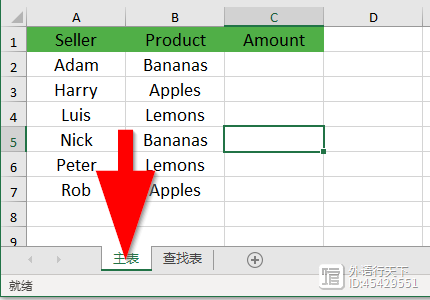
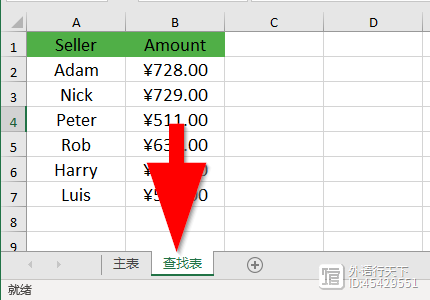
正如你所看到的,主表中卖家名称的顺序与查找表中的顺序不一致,因此简单的复制技术不起作用。要通过匹配列(卖方)组合两个表,请在主表的C2中输入以下公式:=VLOOKUP($A2,“查找表”!$A$2:$B$7,2,FALSE)
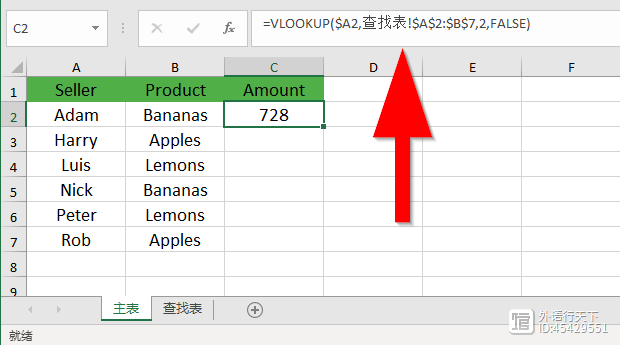
其中:$A2是你正在寻找的价值。'查找表'$A2:$B$7是要搜索的表(请注意,我们用绝对单元格引用锁定范围)。2是要从中检索值的列的编号。
将公式向下复制到列中,你将得到一个合并表,该表由主表和从查找表中提取的匹配数据组成:
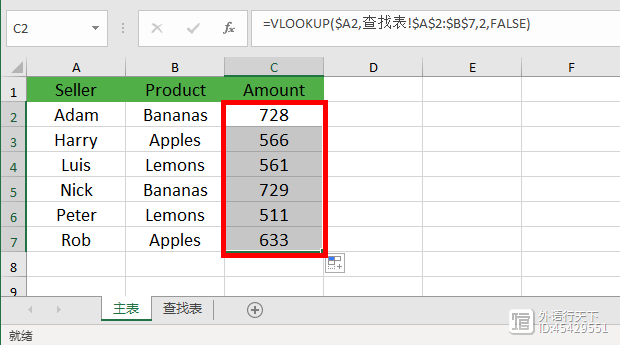
请注意,Excel 中的 VLOOKUP有几个限制,其中最关键的是:无法将数据从列拉到查阅列的左侧。在查阅表中添加或删除列时,硬编码的列号会破坏公式。从好的方面来看,只需更改col_index_num参数中的数字,就可以轻松地对返回的列进行重新排序。
二、用 INDEX 和 MATCH如果你正在寻找一种更强大、更通用的 VLOOKUP 功能替代品,请接受此INDEX 和 MATCH组合:INDEX (return_range, MATCH (lookup_value, lookup_range, 0))在这里,我将向你展示如何使用这个公式从右向左查找,这是 VLOOKUP 无法做到的。假设你在第一列中有另一个订单ID的查找表,并且你希望通过匹配卖家名称将这些ID复制到主表中。为了更好地可视化,将两个表放在同一张表上:
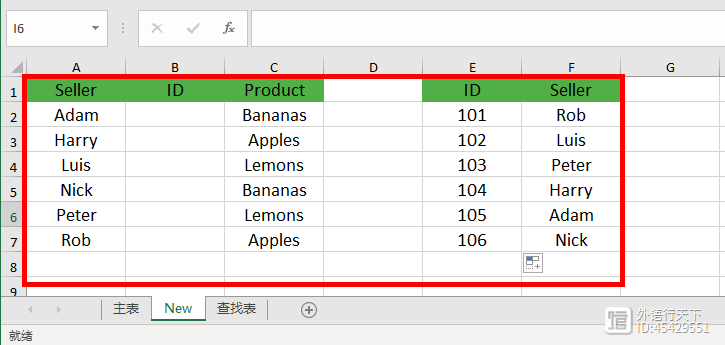
要完成此任务,请为 INDEX 和 MATCH 公式提供以下参数:return_range-$E$2:$E$7lookup_value-$A2lookup_range-$F$2:$F$7
完整的公式是:=INDEX($E$2:$E$7, MATCH($A2, $F$2:$F$7, 0));请注意,$符号锁定范围以防止其更改。
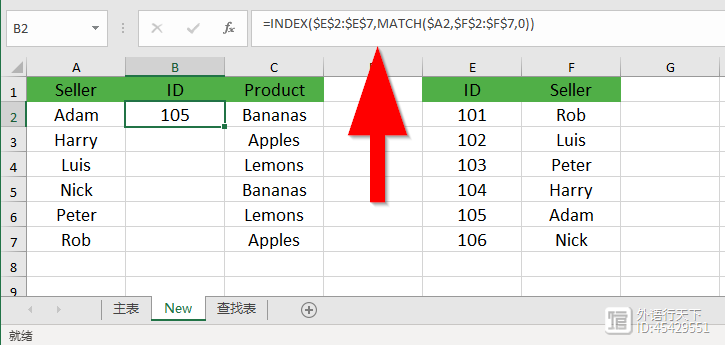
- 0003
- 0000
- 0000
- 0002
- 0004