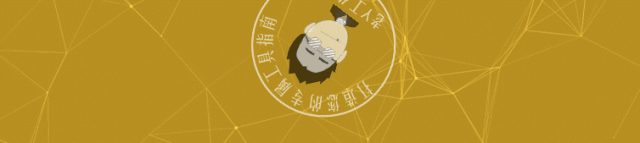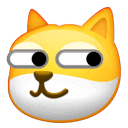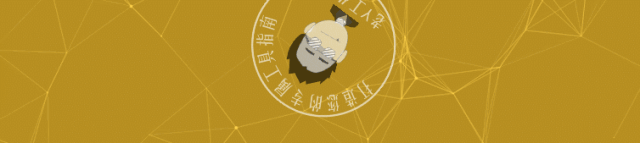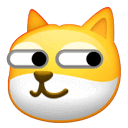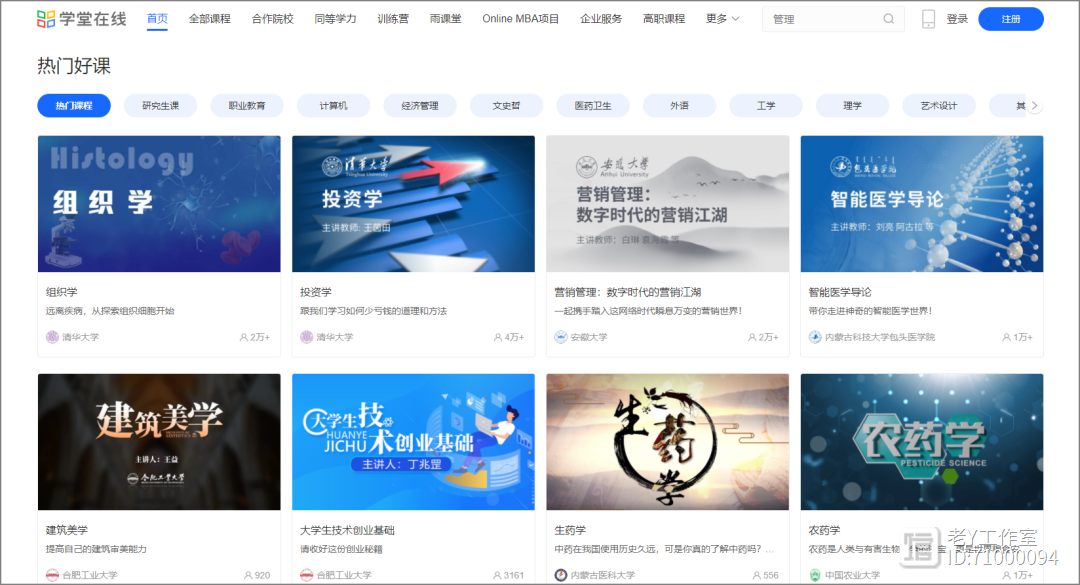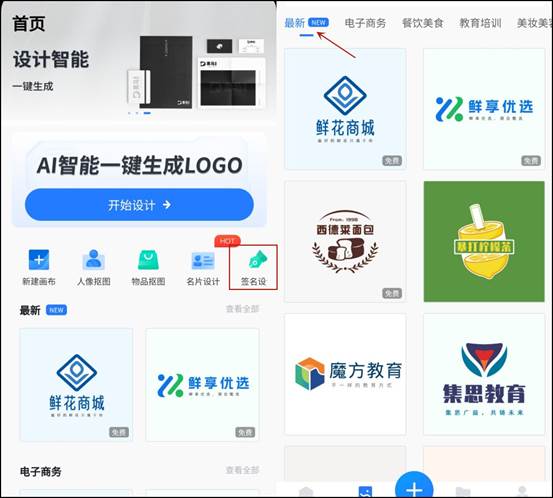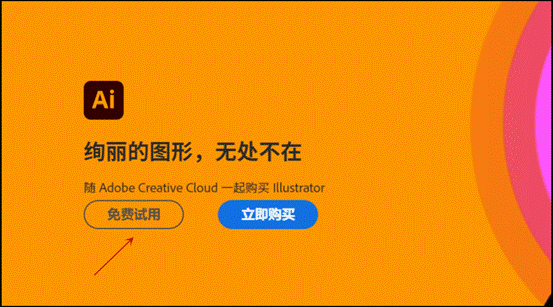小妙招:批量新建、修改、重命名Excel工作表
编按:
关于工作表的3个批量操作:批量建立、修改、重命名。其中重命名是通过压缩格式批量修改的,很巧妙!

如果需要新建12张工作表用于记录不同月的销售明细,怎么创建最快?是新建一个然后逐个复制吗?不!可以批量操作!
1.批量新建工作表——用数据透视表

Step 01 新建一个工作表,创建一列数据,数据包括列表头和所有工作表名称,如下。
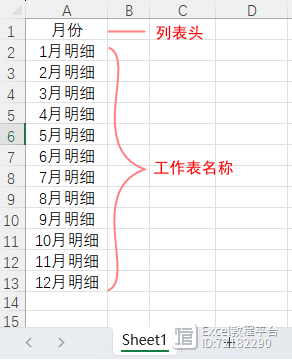
Step 02 单击任何一个数据,再单击“插入”——“数据透视表”命令,插入位置为“现有工作表”的数据透视表。
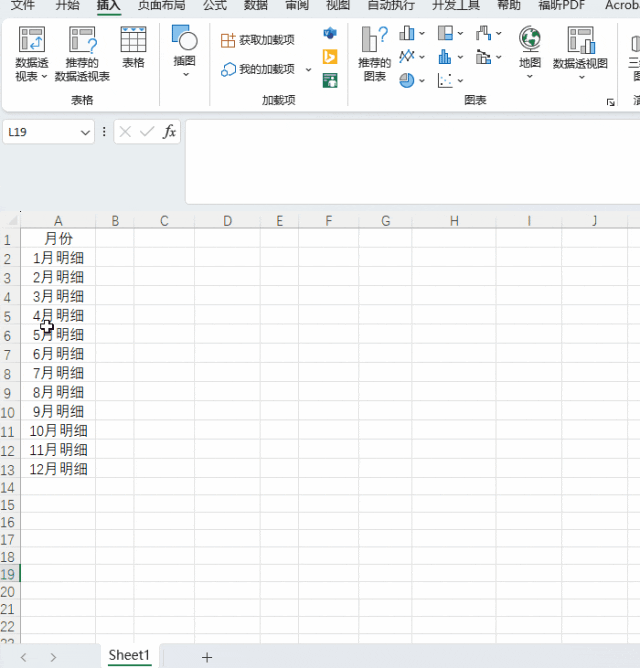
Step 03 在“数据透视表字段”窗口将列表头“月份”拖入到筛选中。
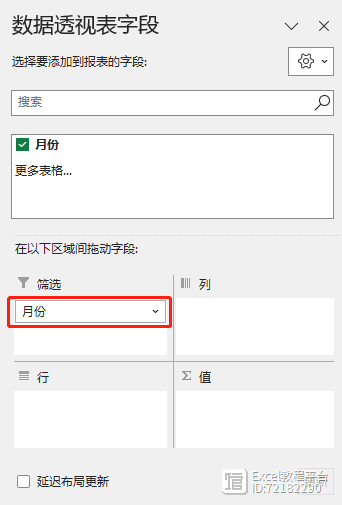
Step 04 按下方操作执行“显示报表筛选页”命令。

Step 05 选择“月份”字段,确定后即批量创建了工作表。
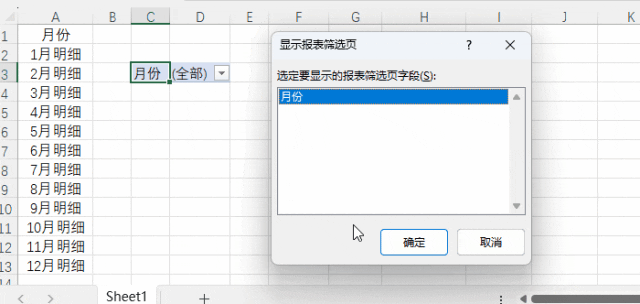
2.批量修改工作表——用工作表组合

新建的工作表都有多余的一行筛选内容,需要删除,然后再根据实际创建新表格。

Step 01 删除多余。单击第一个新建工作表,再按住Shift键单击最后一个新建工作表选中所有新建的工作表,自动建立工作表组合。框选多余的内容,点“全部清除”命令。

Step 02 新建需要的表格。按需新建表格项目。完毕后取消组合工作表。
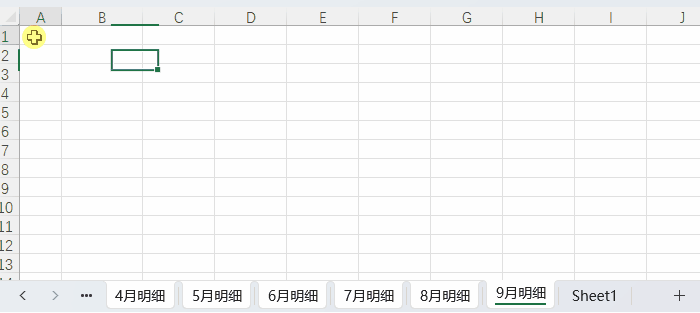
3.批量更改工作表名称——巧用压缩格式

将上述工作表名称由某月“明细”改成某月“销售明细”,可以巧用压缩格式来完成:Step 01 保存文件到桌面。Step 02 文件名上单击两次(不是双击),修改文件名后缀为.RAR,文件变成压缩文件。更改中会弹出提示,直接点“是”。
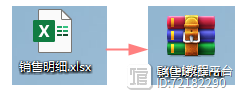
Step 03 双击压缩包打开(不是解压),找到“xl”文件夹中的“workbook.xml”文件用记事本打开,将“明细”替换为“销售明细”并保存。
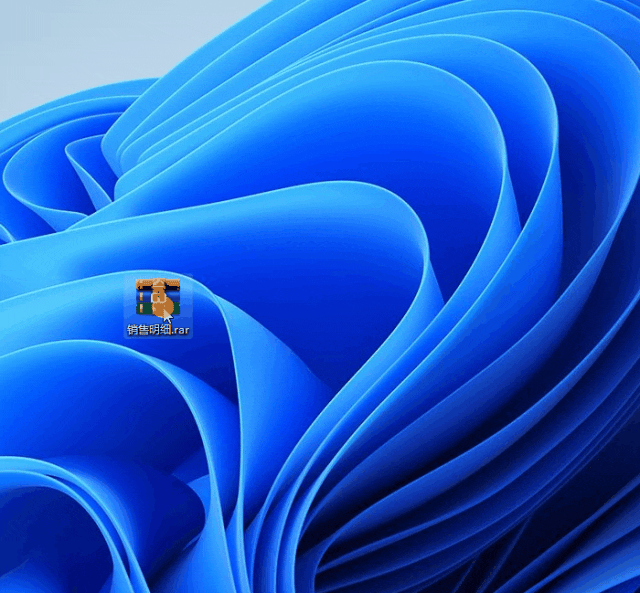
Step 04 关闭压缩包并再次修改文件后缀名,改回原来的.xlsx。Step 05 用Excel打开文件,工作表名称已经批量修改。
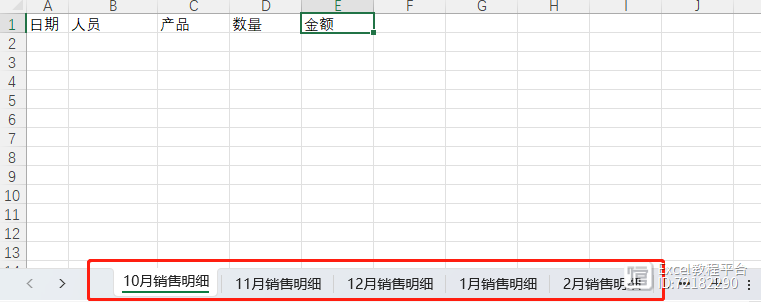
- 0000
- 0000
- 0000
- 0000
- 0001