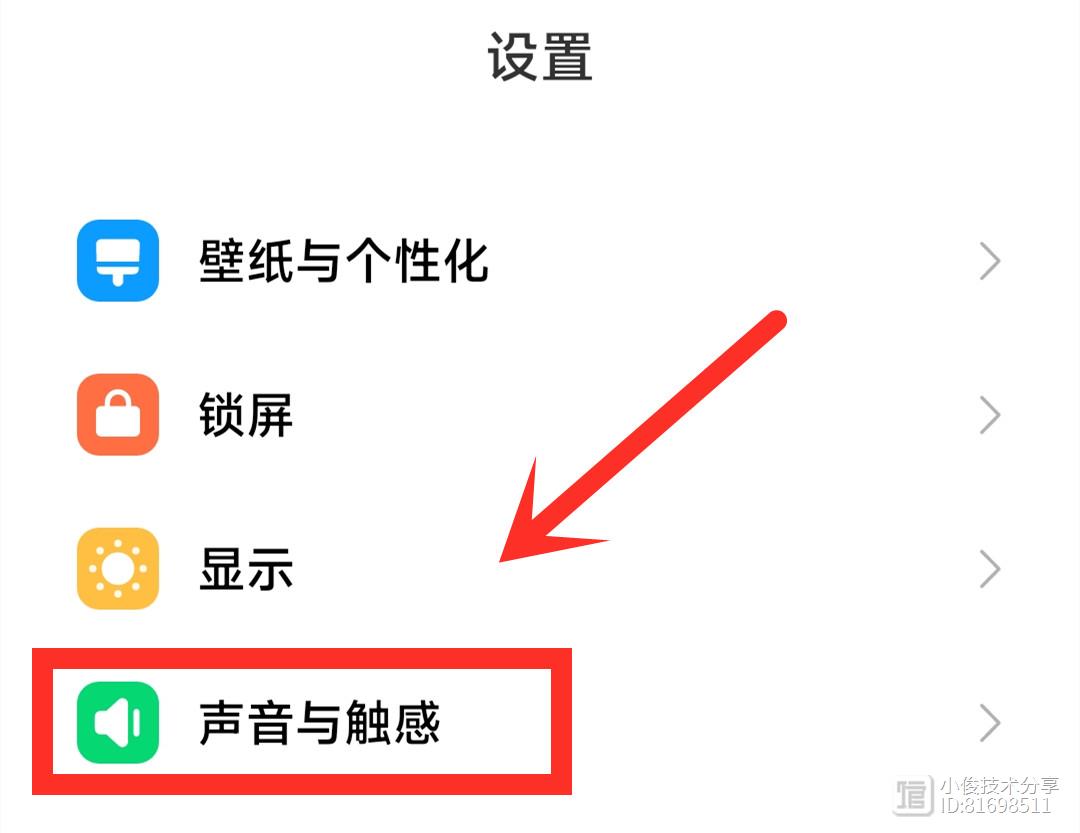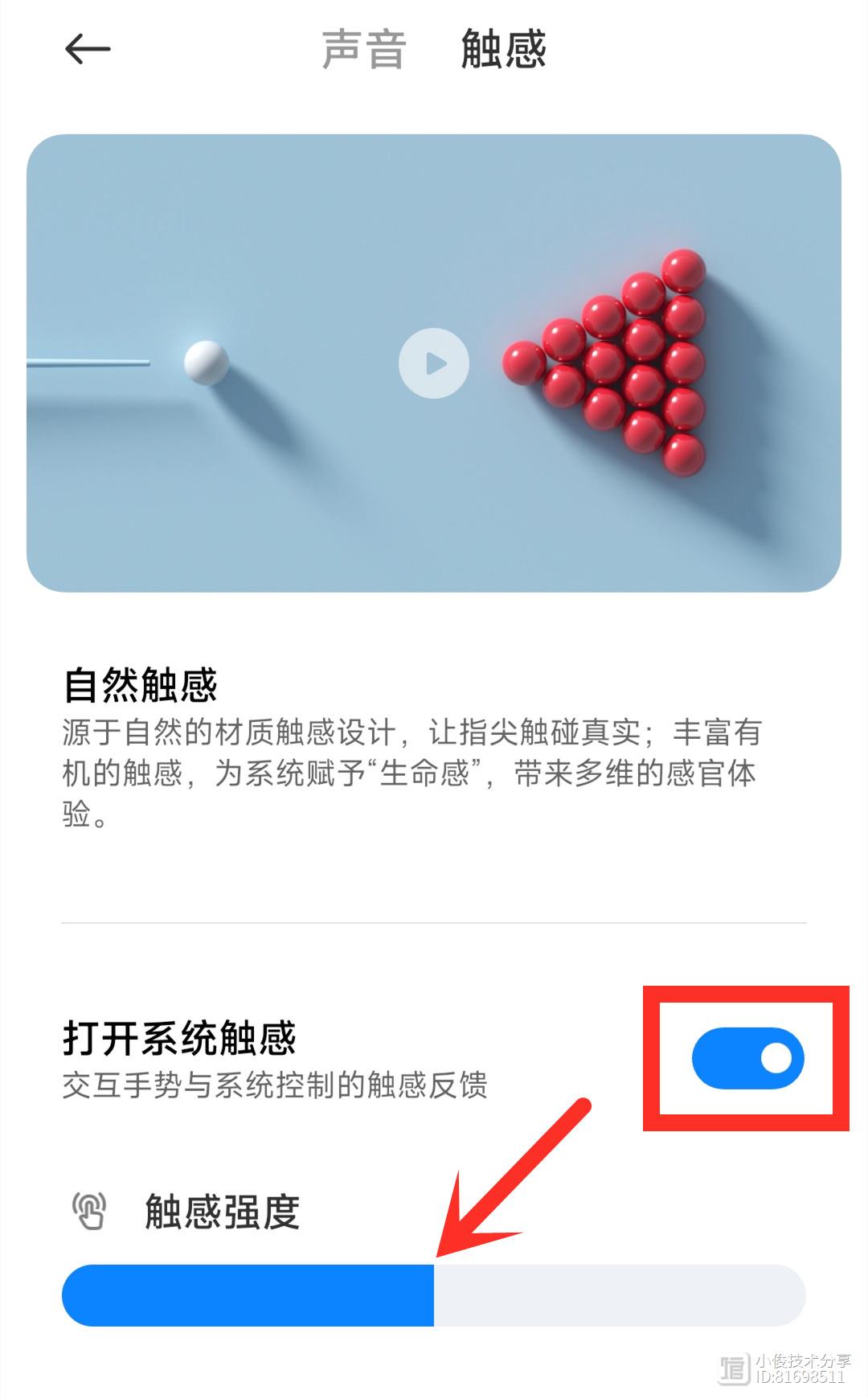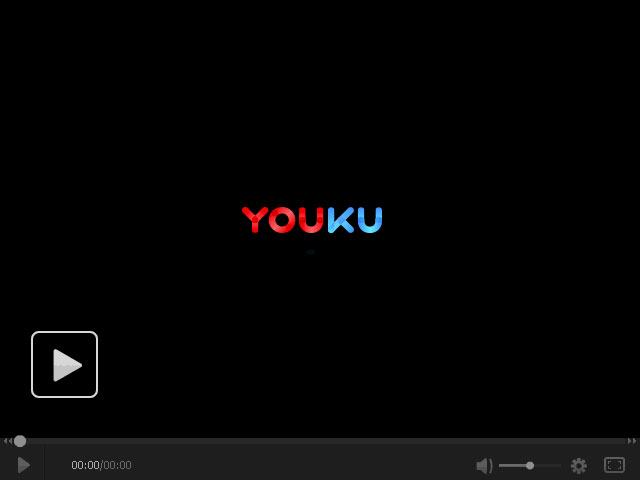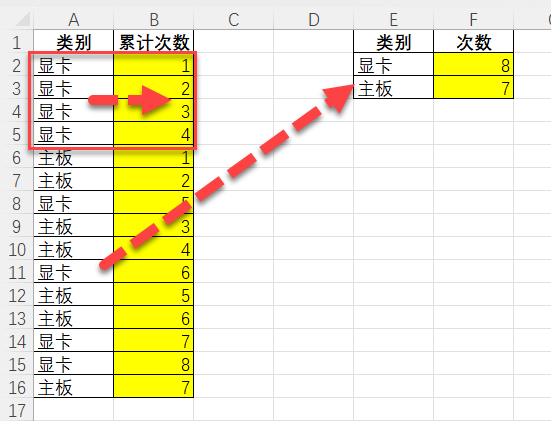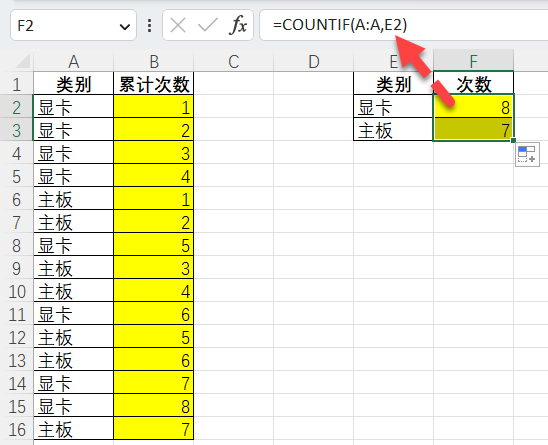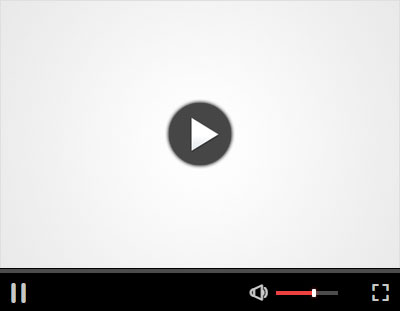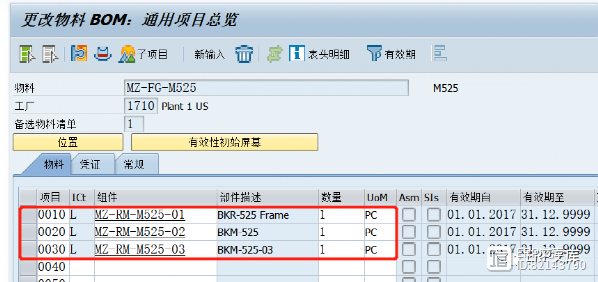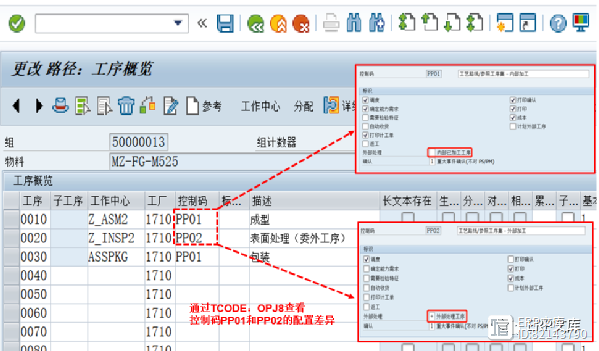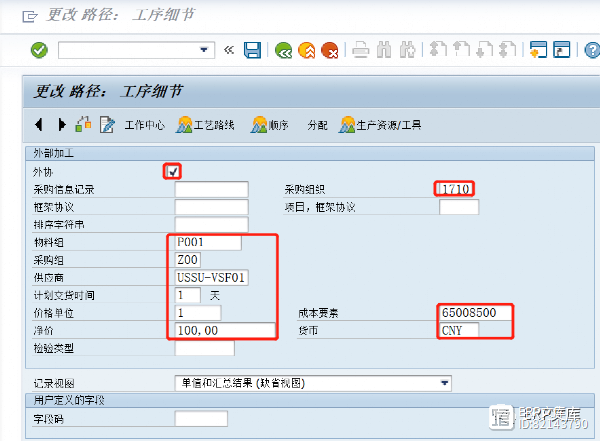word如何设置页码?教您快速掌握!
案例:论文排版时,需要对页码进行编号,但我不知道怎么操作。我想如何快速设置word页码,有没有小伙伴可以分享一下方法?
word是一款广泛使用的文字处理软件,许多人在撰写论文、报告或其他文档时都需要对页面进行编号。那word如何设置页码?下文小编将分享2个设置word页码的方法,帮助您轻松完成这项任务。
操作环境:
演示机型:联想Ideapad 700-15ISK-ISE
系统版本:Win 10

word如何设置页码?2个方法
在word中正确设置页码对于保持文档的专业性和可读性至关重要。那在word中如何快速设置文档的页码?分享下面这2个方法。
方法1:使用word默认的页码设置
word如何从目录后开始编码?word提供了默认的页码设置选项,您可以在文档中任意位置添加页码。下面是详细的操作步骤:
步骤1:打开word文档并定位到您希望设置页码的位置。
步骤2:在word菜单栏中选择【插入】选项卡。
步骤3:在【页码】组中,您可以看到不同的页码样式选项。选择一个合适的样式,例如【页脚】或【页眉】。
步骤4:word将自动在您选择的位置插入页码,并在每一页上连续编号。
注意:word的默认页码设置可能不符合您的具体需求。如果您需要更多自定义选项,可以尝试以下方法。
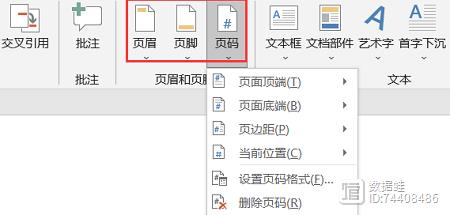
方法2:自定义页码设置
除了默认的设置之外,word还提供了更多高级的自定义页码设置选项您可以根据需要进行调整。
默认情况下,word的页码从第1页开始编号。如果您希望从其他页开始编号,可以参考以下操作步骤:
步骤1:word如何设置起始码?选择文档中的某一页,或者将光标定位到您希望从该页开始编号的位置。
步骤2:在word菜单栏中选择【插入】选项卡。
步骤3:在【页码】组中,点击【页码格式】框中的【起始页码】选项。
步骤4:输入您想要的起始编号,例如【2】,然后点击【确定】。
注意:不同的word版本可能略有差异。无论您是撰写学术论文、报告还是其他类型的文档,正确设置页码将使您的文档更专业、整洁,并提升阅读体验。
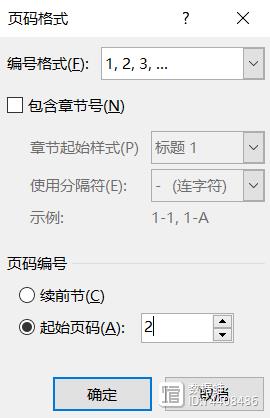
结论
很多小伙伴不知道如何在word中设置页码,上文小编介绍了word默认页码设置和自定义页码设置的方法,帮助大家详细解答“word如何设置页码?”的问题,大家可以根据上文教程进行操作哦!在操作中遇到什么问题,也可以随时找小编进行讨论哦。
往期回顾:
电脑怎么打开隐藏文件夹?1分钟搞定!
电脑没有声音了怎么恢复?3个实用方法分享!
如何清除电脑缓存?分享3个有效的方法!
- 0000
- 0000
- 0000
- 0000
- 0001