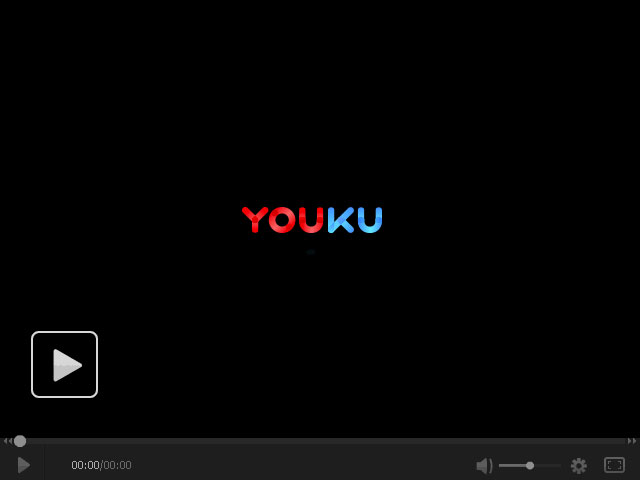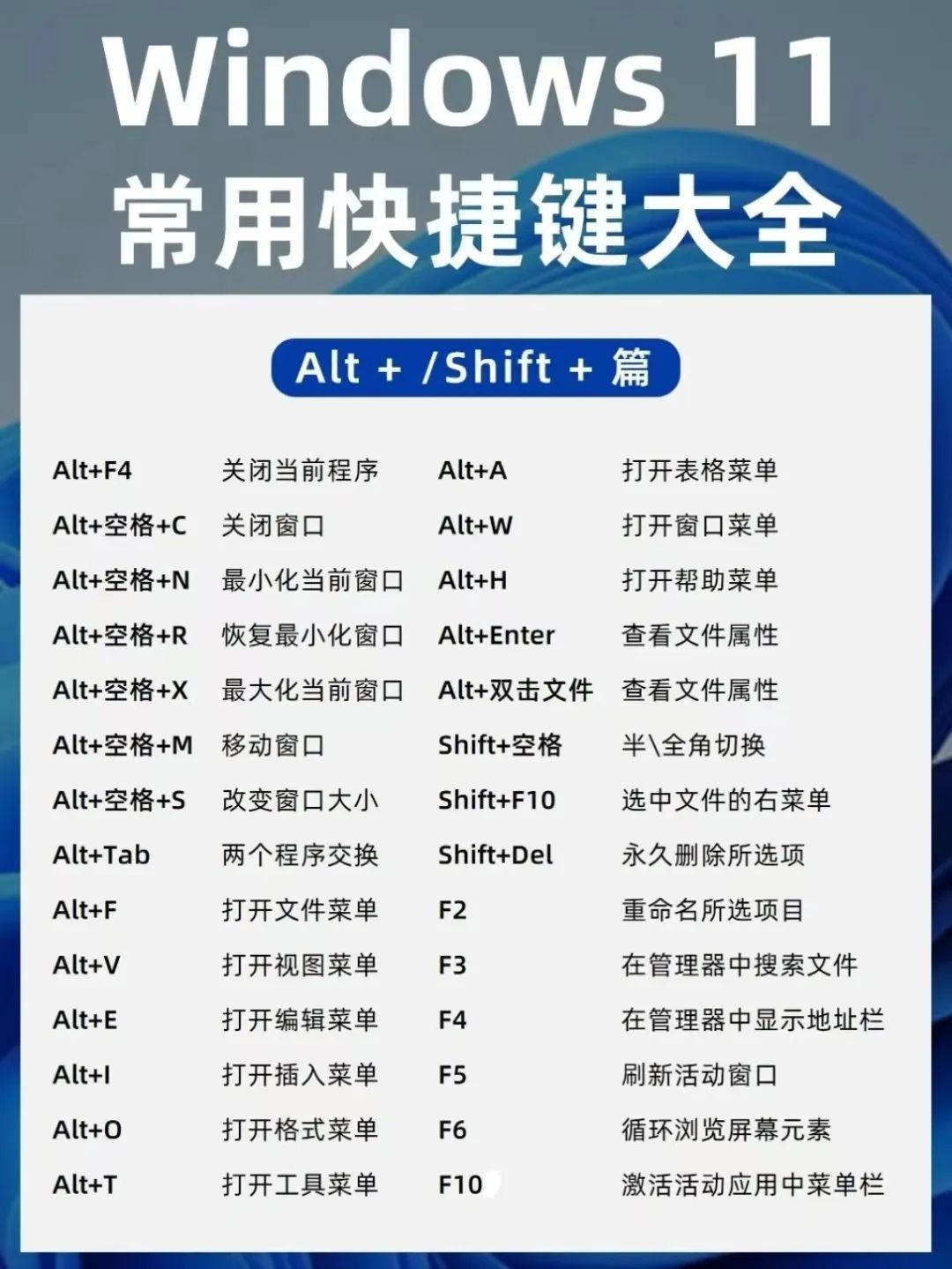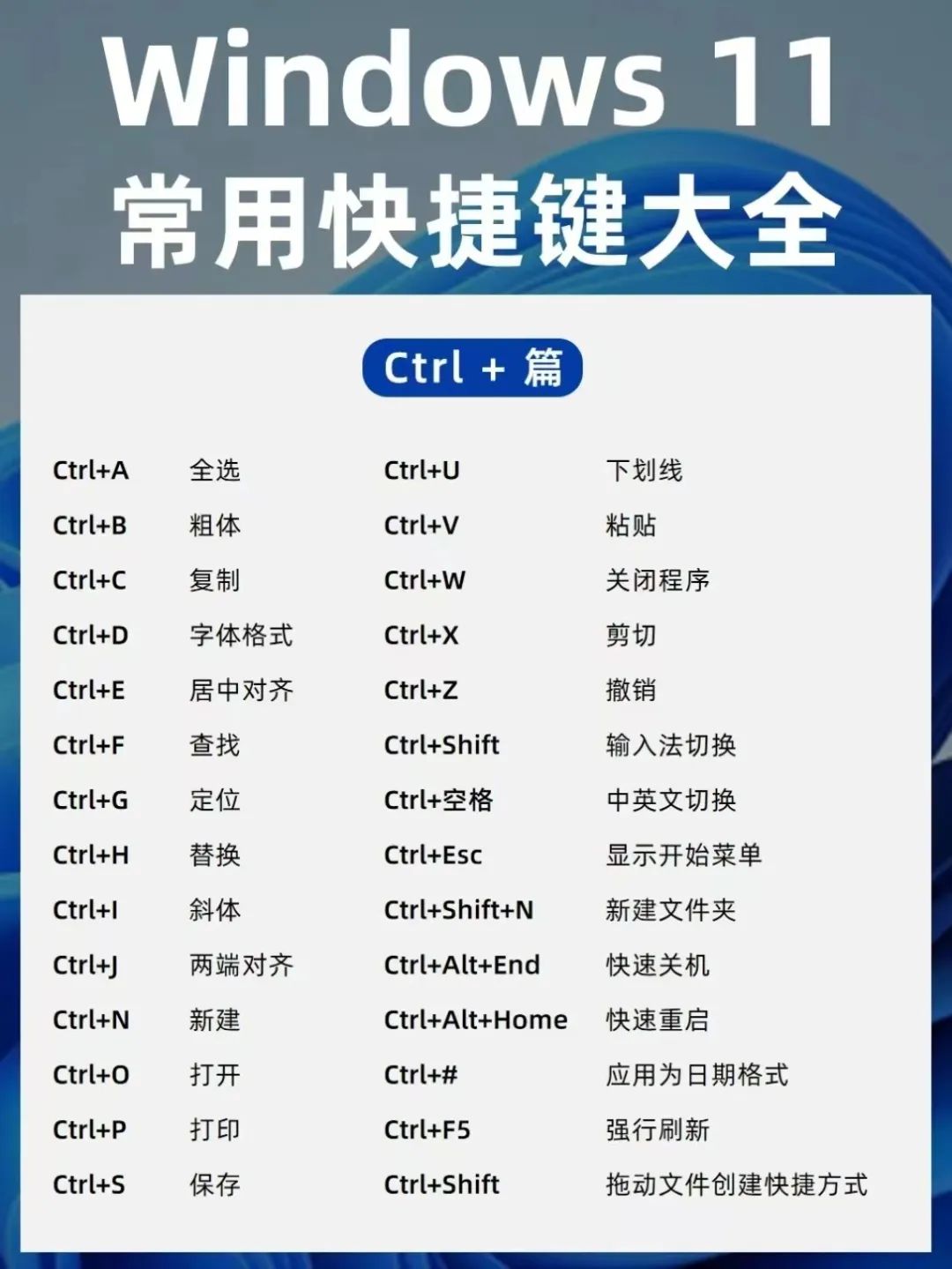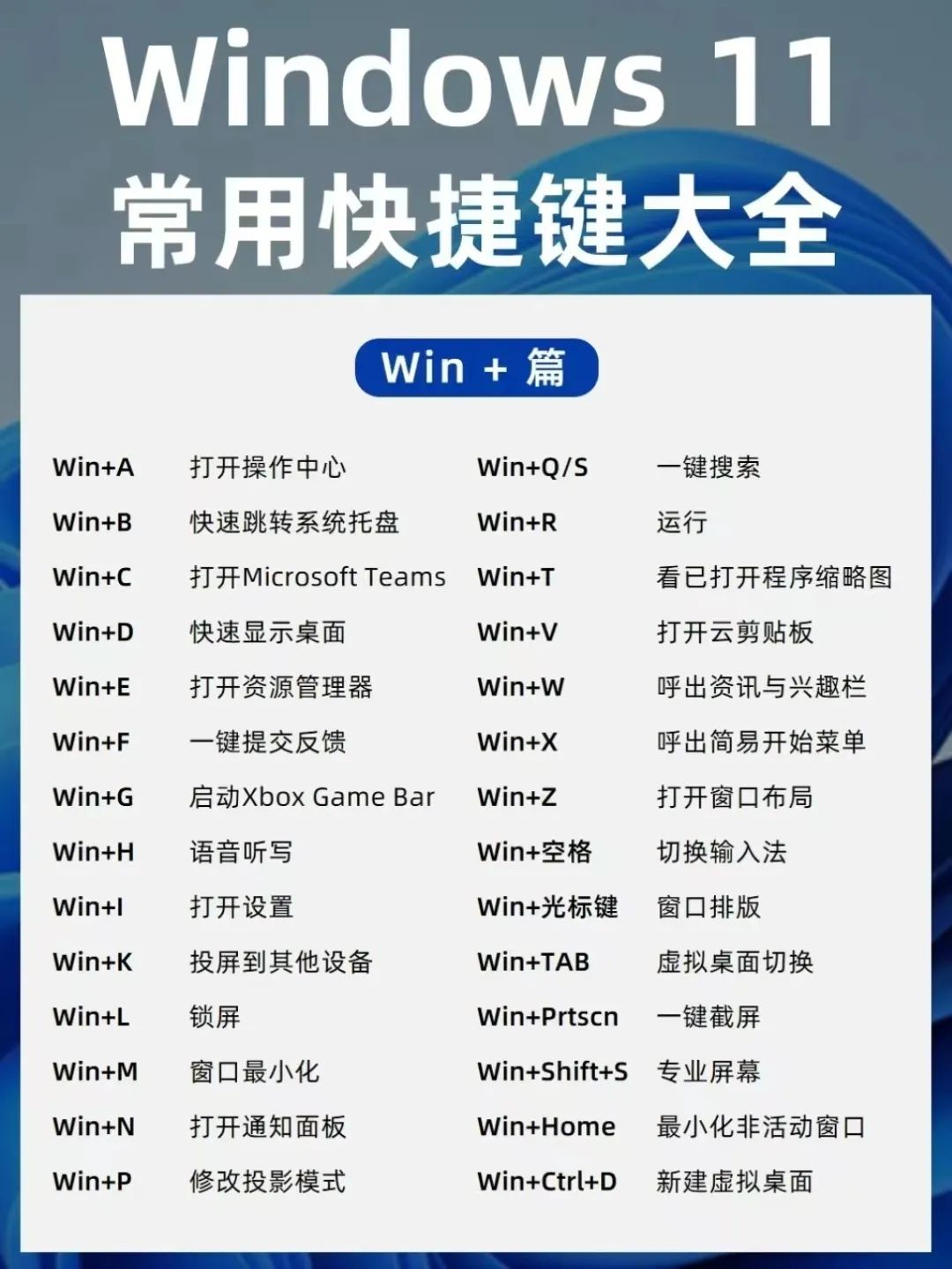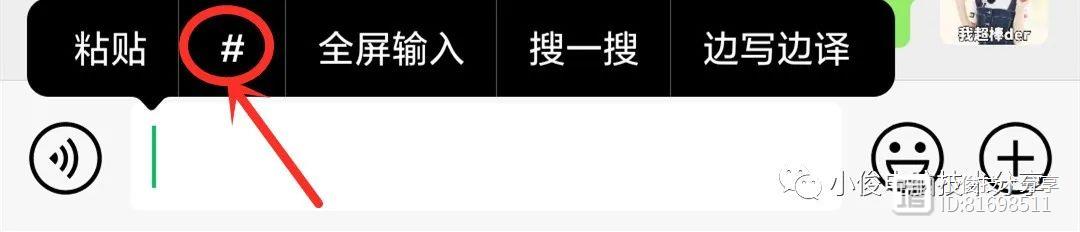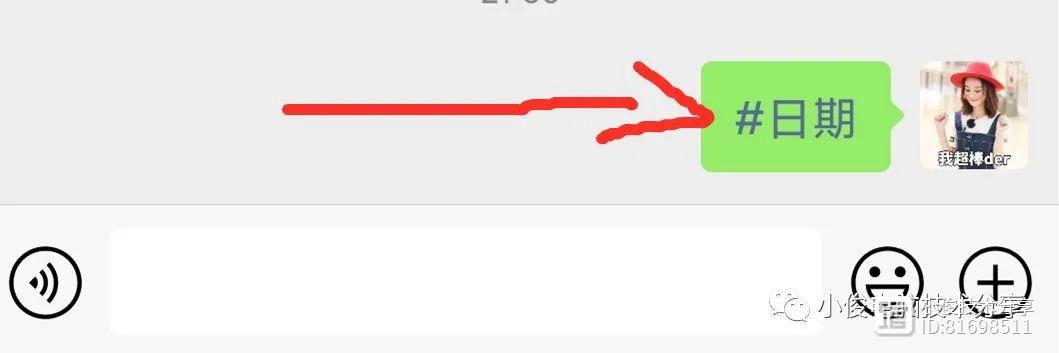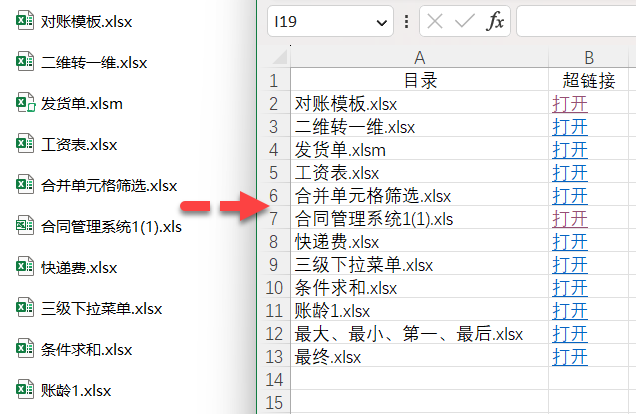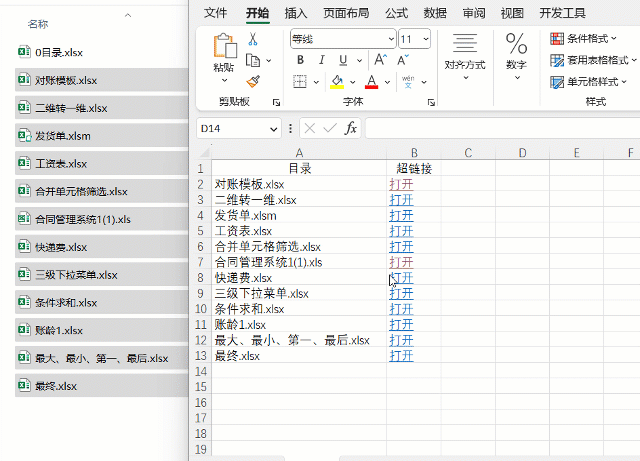【Excel实用教程】在表格里搞了个骚操作,瞬间征服了颜值控的领导
经常有人问:怎样才能做一个好看的Excel表格?
说实话,这个问题是很难有个标准答案的,因为好不好看每个人都有不同的标准。但是职场中的Excel表格,必须以满足表格使用者的需求为目标,只有达到要求的才合格,能够高于预期目标的肯定是一个好看的表格。
下面就来分享一个很普通很常见的表格优化案例,领导要了解各业务片区的用户回访进度,要求小王统计一下回访数据,对重点数据做出标注。
小王按照惯例做出如下统计表:
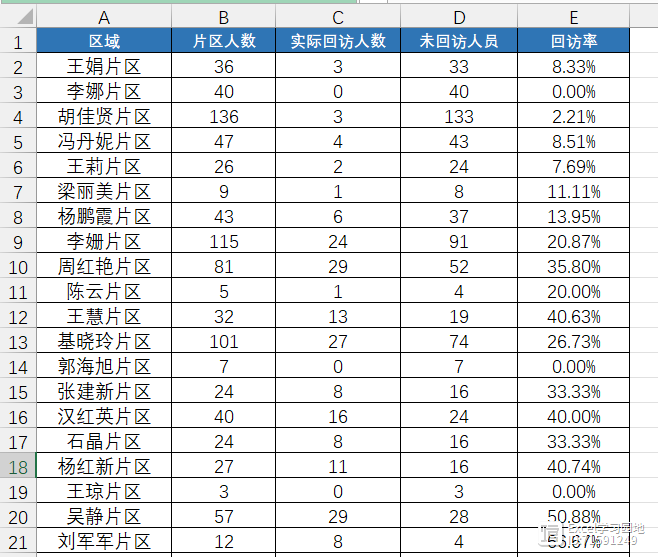
但是总感觉差点意思,所以求助:怎样才能让这个Excel表格好看一点?
首先,要明确领导的需求:对重点数据做出标注。所以反问小王,什么样的是重点数据,先做个标注看看。
小王对表格做了优化,效果如图。
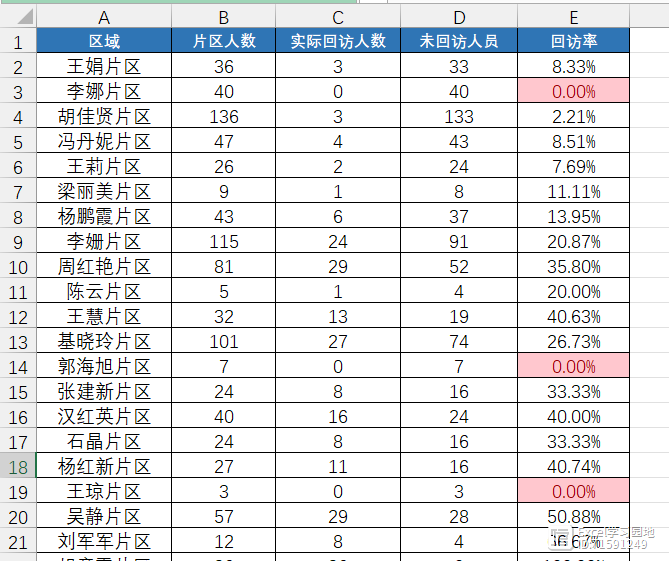
对回访率为0的单元格做出标注,这样就满足了领导最基本的要求,比起初稿是好看了一点点,但也就是那么一点点而已。
下面针对优化后的表格,老菜鸟又给小王三个优化建议。
建议1:将数据按照关键列排序
在这个表格里,关键列毫无疑问是回访率,但是改升序还是降序呢?
可以设身处地的想一下,假如自己查看这个表格的话,是先关注回访率高的还是回访率低的?
其实在小王标注重点数据的时候,也是选择了0进行标注,说明优先关注回访率低的,因此要升序排列。
完成这一步优化的效果如图。
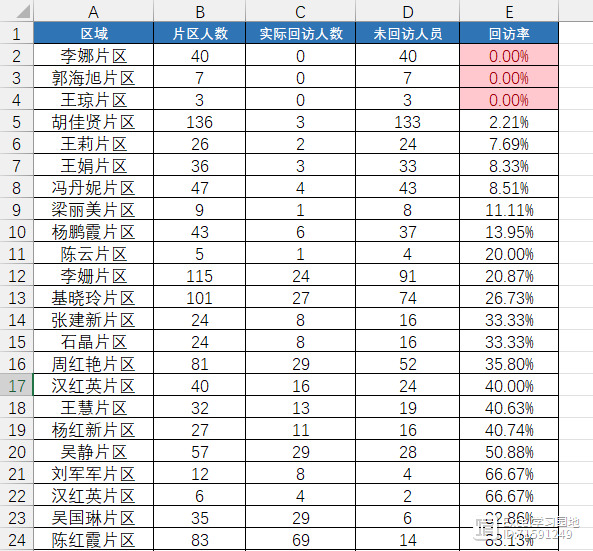
虽然没有变得更好看,但是在看数据的时候感觉是比较顺畅的,这个优化步骤非常关键,适用于各类数据统计表。
建议2:对重点数据整行标注,而不是只标注一个单元格。
设置方法很简单,只需要设置条件格式即可。
公式为=$E2=0,应用范围为=$A$2:$E$26,注意标注是按照E列的数字,所以要锁定列。
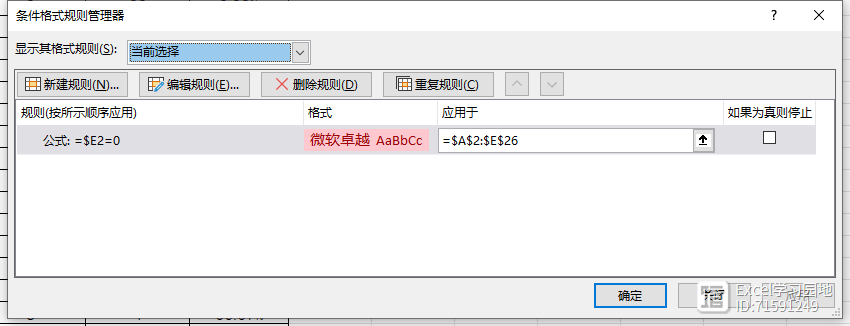
完成这个优化后,效果是这样的。
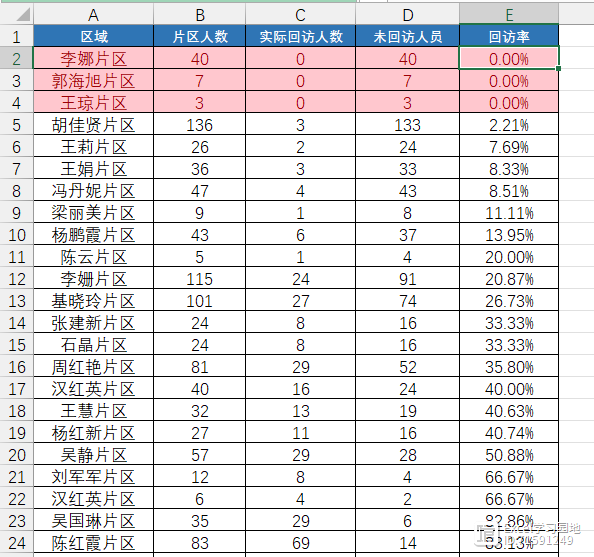
排序的作用是为了让看表的人不用上下来回扫描,只需要从上往下看即可。
整行标注的作用是为了让看表的人不用在同一行左右扫描,一次就能关注到重点数据的全貌。
这两个优化点是为了提升看表的效率,并不能归属于视觉效果的优化。
建议3:使用图标集对表格做视觉效果优化。
先来看看优化后的效果。
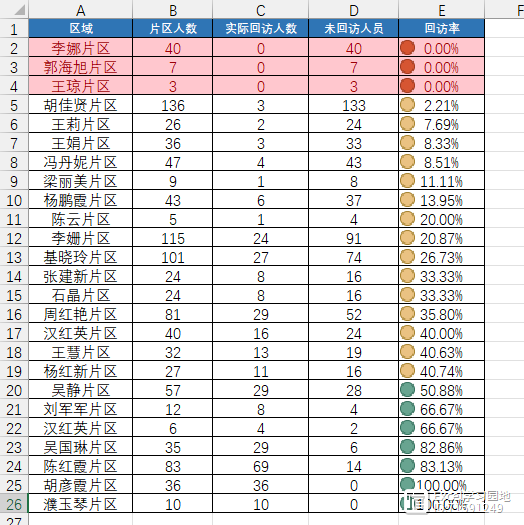
对回访率的呈现效果做了优化,红灯表示完全没执行的片区,需要重点关注,黄灯表示回访率不足50%的片区,也是需要关注的,绿灯表示回访率超过50%的片区,算是基本完成预期效果。
再来对比一下优化前后的效果,高下立判,相信领导看到优化后的数据必定是满意的。
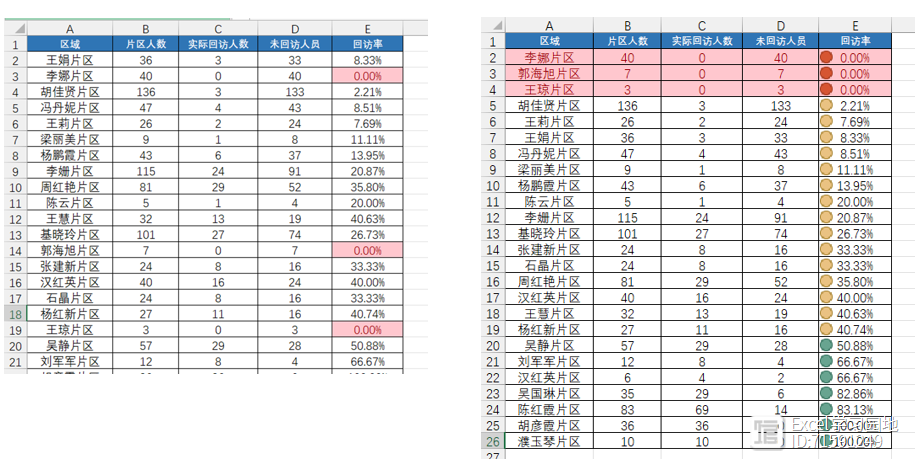
最后重点介绍一下图标集的设置技巧。
首先选择数据区域,点击条件格式-图标集-绿黄红这个按钮。
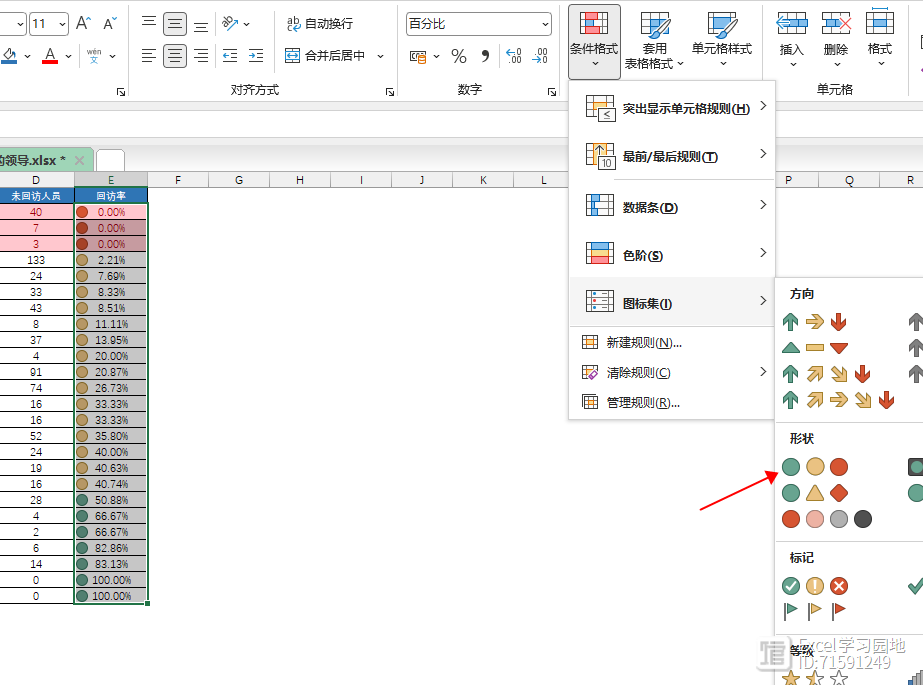
完成后效果与我们预期的还有差别。
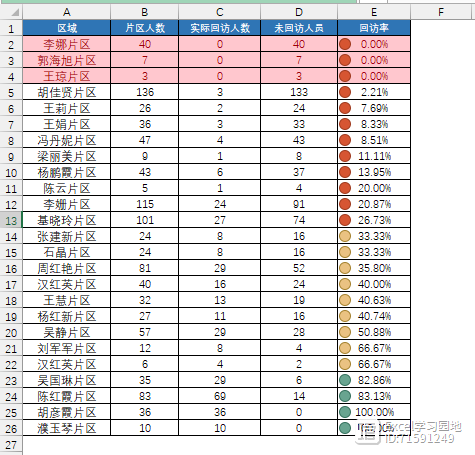
需要进一步调整,点击条件格式-管理规则。
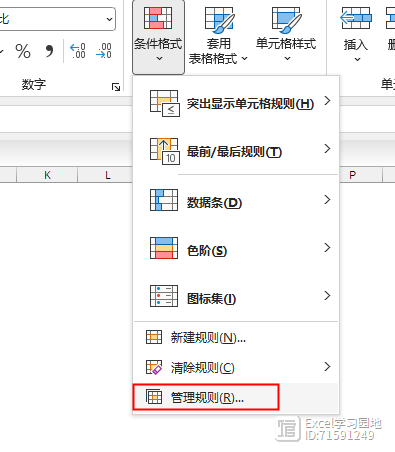
选中图标集这一行,点编辑规则。
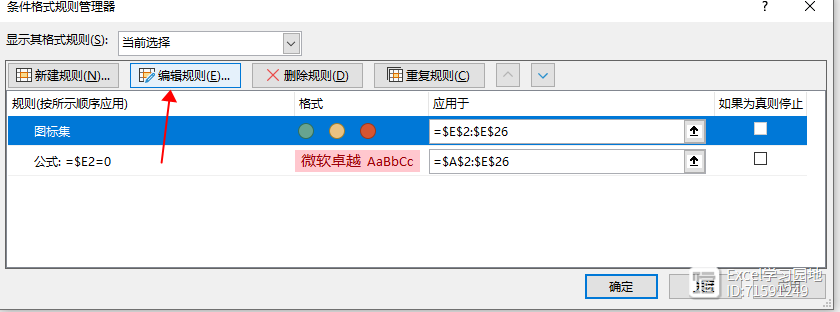
图标集的设置界面主要由两部分构成。
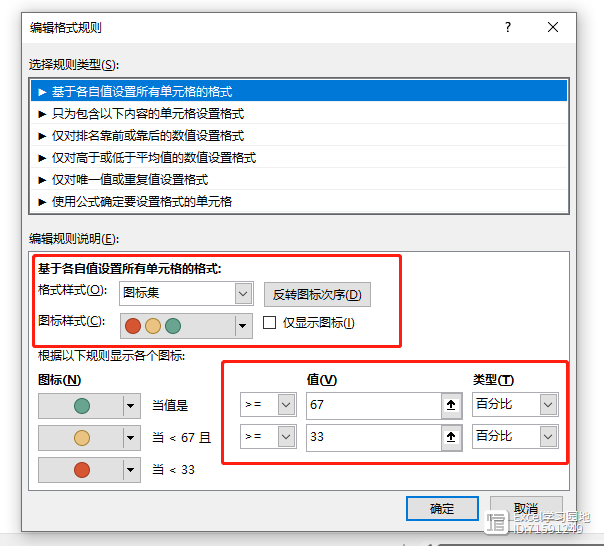
上面的设置主要针对显示效果格式,下面的设置主要针对满足条件的具体数值包括数字的类型。
要实现本例的效果需要设置三个地方。
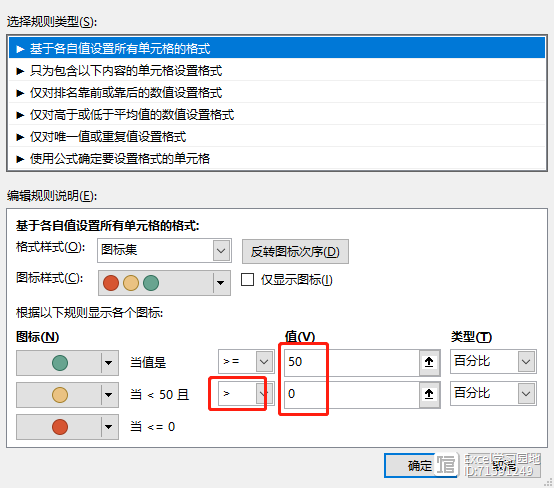
可以说图标集的奥妙都在这个设置界面了,虽然看起来比较简单,但是细节还蛮多的,希望各位结合自己的数据表,将各项设置都调整一下才能真正的理解这个功能。
- 0000
- 0005
- 0000
- 0000
- 0001