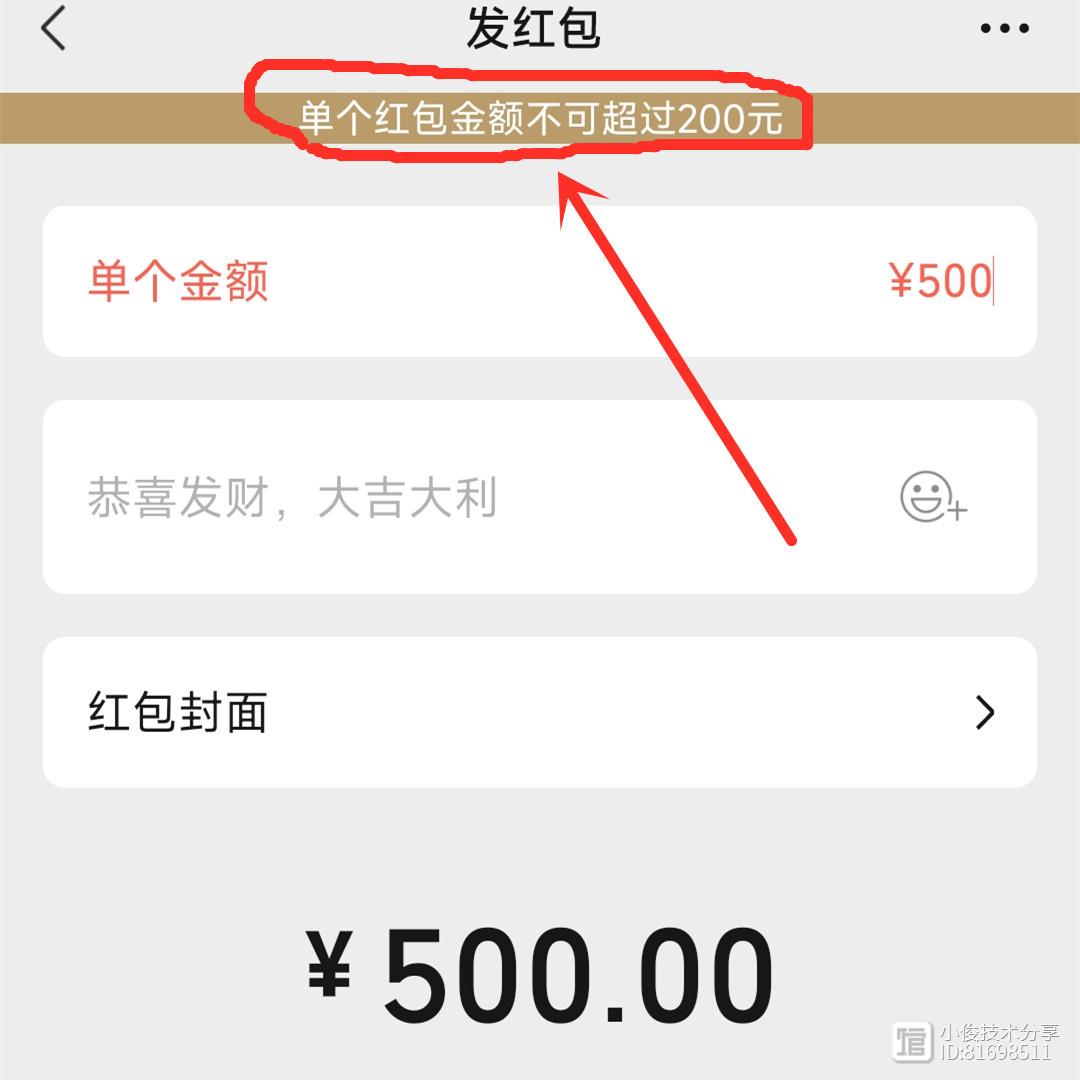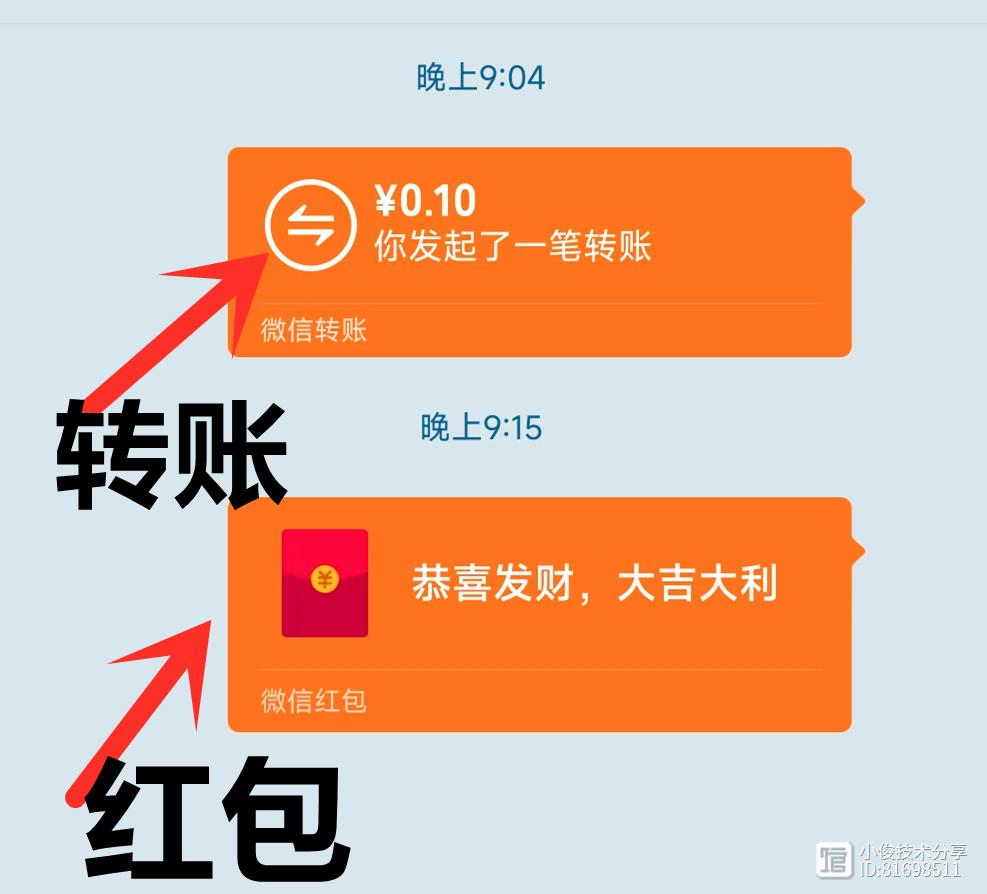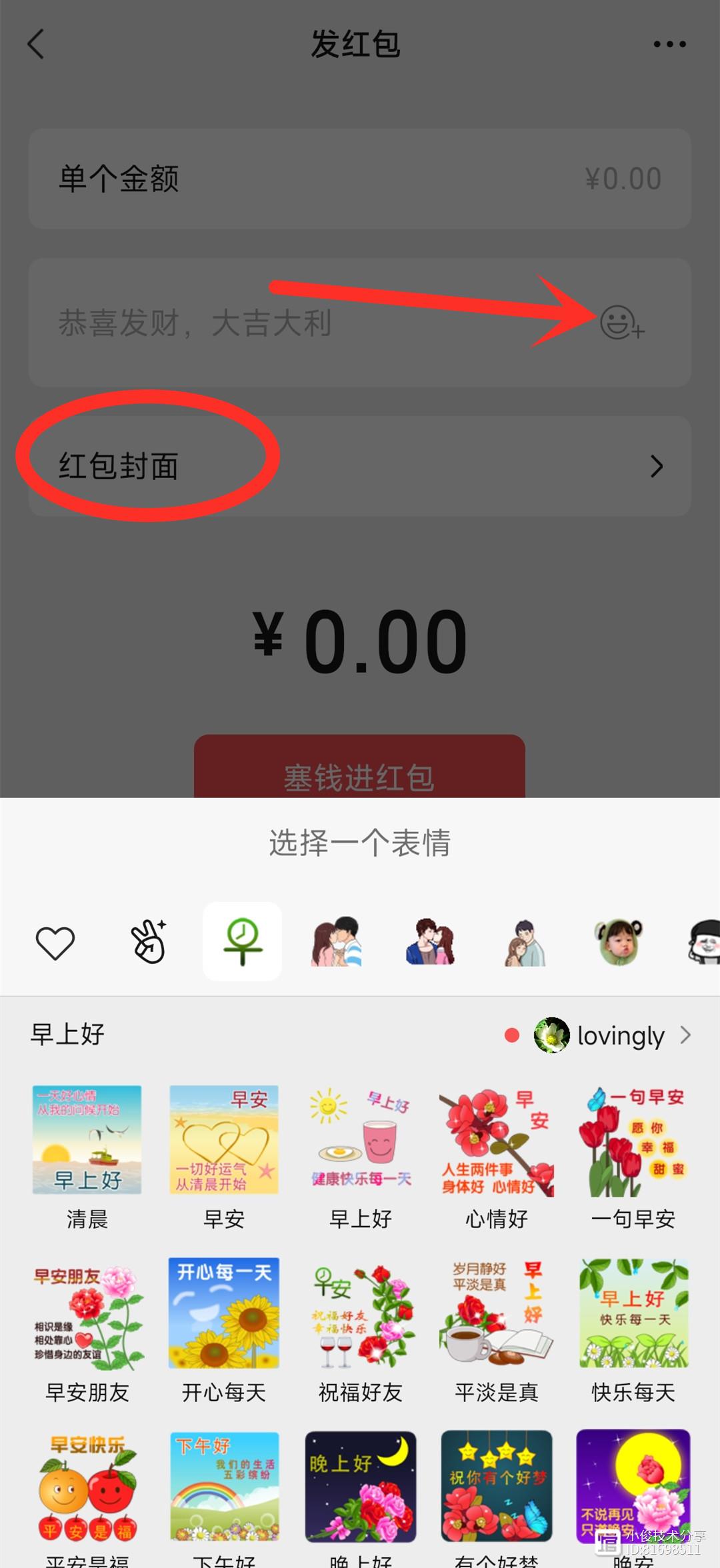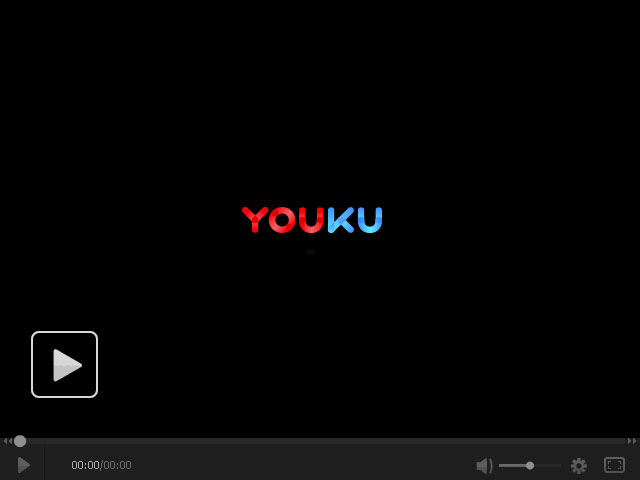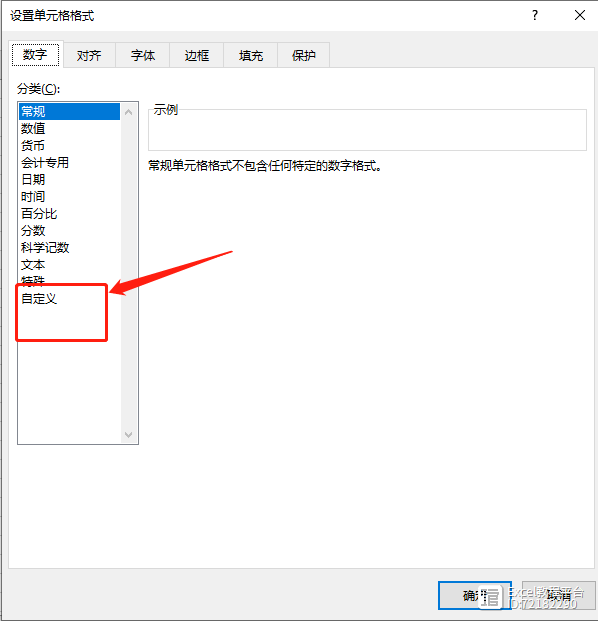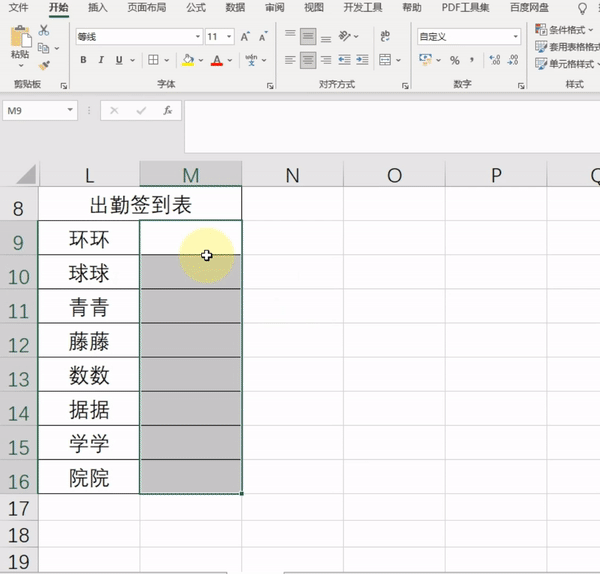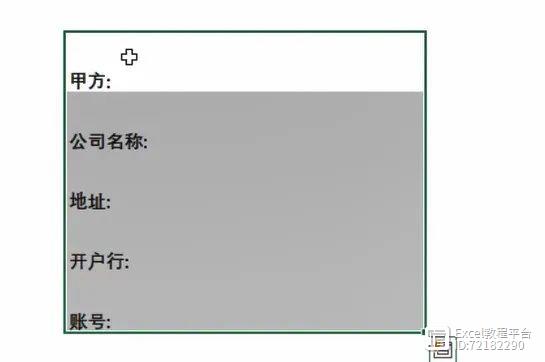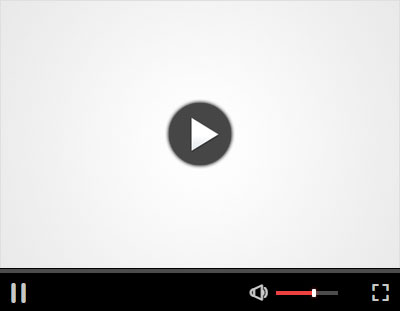千万别用"分列"拆分数据了,试试这个新函数,效率太高了!
该函数当前为office 365 专供,是最强大的文本拆分函数,用于拆分一些不规范数据甚是灵活好用。
举个例子,想把一个单元格里的多项内容分开,通常使用的都是分列功能,但使用=TEXTSPLIT(B2,"、")就可以一步到位。
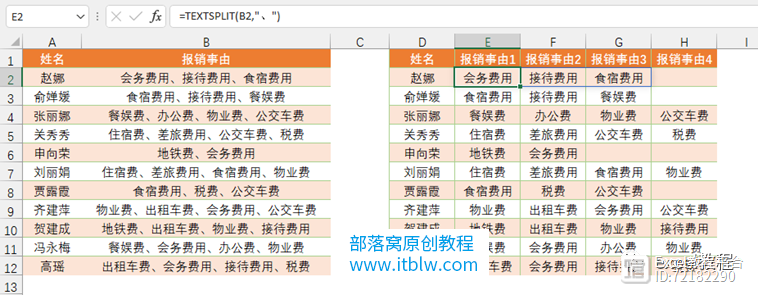
此公式就是将B2单元格的内容按照顿号分列。
如果你以为TEXTSPLIT仅仅是一个按照指定符号拆分文本的话,那就太小看这个函数了。
TEXTSPLIT函数一共有六个参数,分别如下:
Text:要拆分的文本,必填。
col_delimiter:列分隔符,可以将数据拆分到多列。
row_delimiter:行分隔符,可以将数据拆分到多行。
ignore_empty:是否忽略连续分隔符,True表示忽略连续分隔符;False表示不忽略连续分隔符,不写默认为False。
match_mode:是否区分大小写的匹配。1为不区分大小写,0为区分大小写,默认为0。
pad_with出错时填充的值,不指定时错误值显示为#N/A。
下面就通过一些示例带大家来见识一下这个分行分列都很强的函数!
说明:以下示例都是在Excel365演示的,配合Excel365的数组自动扩展功能使用。
文本分行分列1:将数据拆分成多行
公式=TEXTSPLIT(INDEX(B:B,MATCH(D2,A:A,0)),,"、")可以将指定姓名的报销事由拆分到同一列的多个单元格。
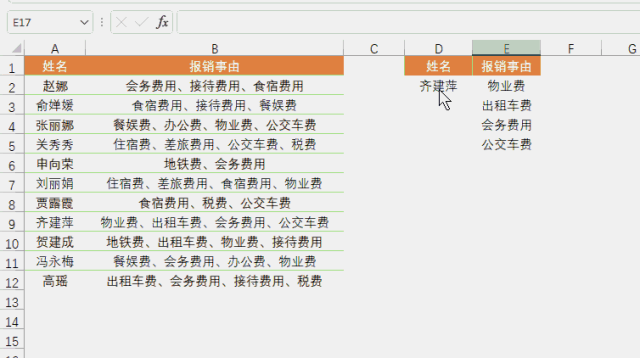
公式中的INDEX(B:B,MATCH(D2,A:A,0))是按照姓名匹配对应的报销事由。
后面连续两个逗号表示第二参数忽略,第三参数使用顿号将数据拆分到多行。
文本分行分列2:按多个分隔符拆分数据
公式=TEXTSPLIT(B2,{":",";"})可以将单元格的数据按照冒号和分号两种分隔符进行拆分,效果如图所示。
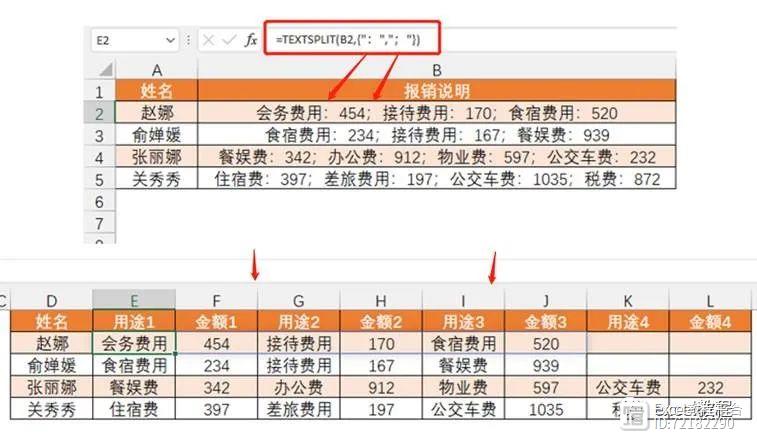
注意:第二参数使用多个分隔符的时候,要将分隔符至于一组大括号内。
文本分行分列3:将单元格的数据拆分成多行多列
公式=TEXTSPLIT(VLOOKUP(D2,A:B,2,0),":",";")可以将指定姓名的报销事由拆分成两列多行的数据。
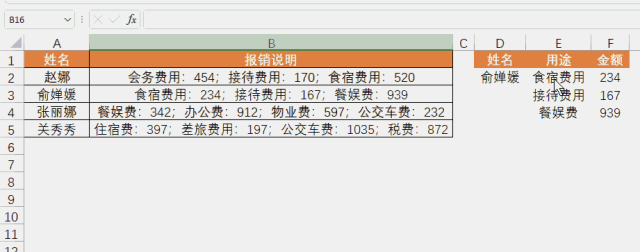
在这个公式中,第二参数用的是冒号拆分至多列,第三参数用的是分号拆分至多行。
文本分行分列4:忽略连续分隔符拆分成多列
在实际应用中,会存在连续分隔符的情况,最常见的是用空格做分隔符,例如下面这个示例:
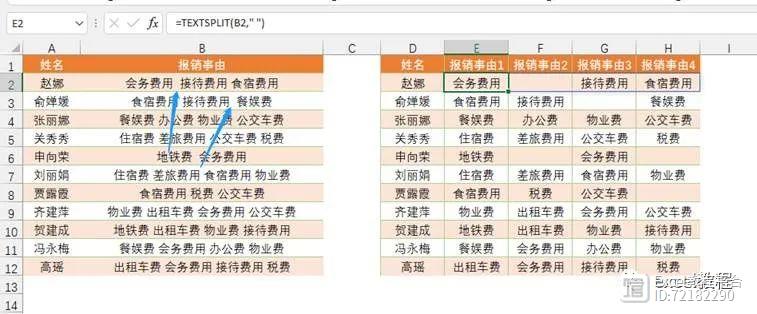
数据源中蓝色箭头所指的位置实际是两个空格,直接使用公式=TEXTSPLIT(B2," ")按照空格分列时就会出现空单元格。
为了避免这种情况,就需要用到TEXTSPLIT的第四参数,公式修改为:=TEXTSPLIT(B2," ",,1)
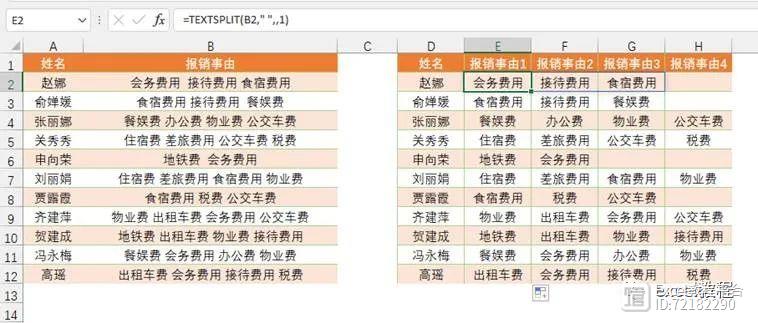
文本分行分列5:用指定值取代同时分行分列出现的错误值
有时候遇到数据源不完整有缺失的时候,用公式将数据同时分行和分列就会出现错误值。
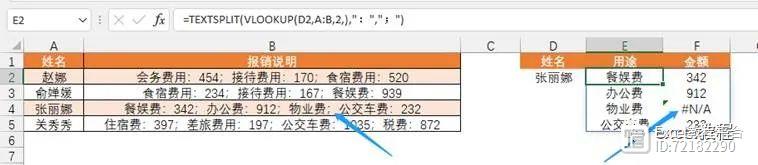
TEXTSPLIT函数的最后一个参数就是专门应对这种情况的,公式可以修改为:=TEXTSPLIT(VLOOKUP(D2,A:B,2,),":",";",,,"未填写")
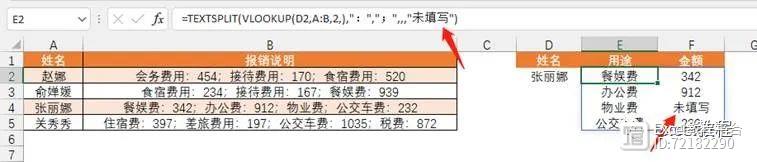
文本分行分列6:按字母拆分时区分大小写
注意数据源里的数字之间有字母a和A,公式=TEXTSPLIT(A2,"A",,,1)可以不区分大小写进行拆分,结果如下。
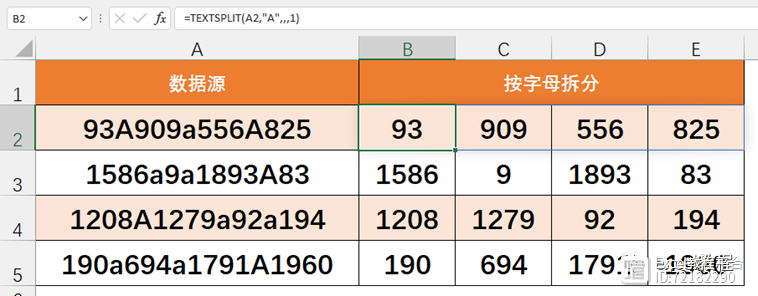
如果将公式里1改成0,表示区分大小写,结果就变成这样了,严格按照字母A进行拆分。
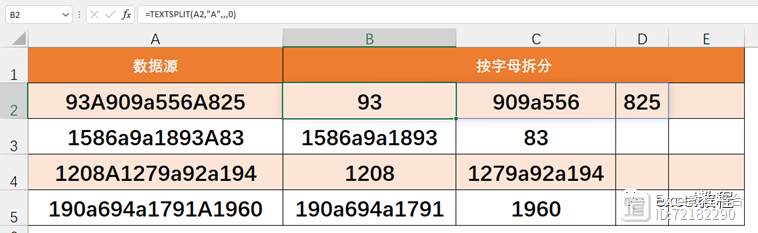
通过以上的6个示例,相信大家对于TEXTSPLIT的功能已经有所了解,最后再来分享一个示例,将A、B两列数据源拆分成了类似工资条的效果。
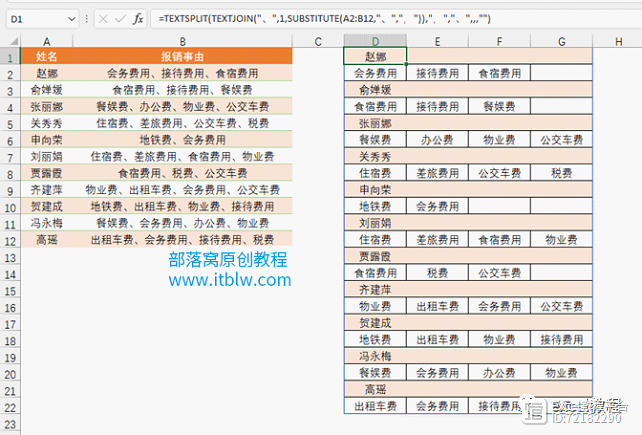
公式为:
=TEXTSPLIT(TEXTJOIN("、",1,SUBSTITUTE(A2:B12,"、",",")),",","、",,,"")
好的,以上就是今天要分享的可分行分列的文本拆分函数Textsplit的用法,感谢大家的观看。
扫码进群 领取课件
另外,Excel基础不扎实的同学,欢迎学习下面这套工作用得上的Excel训练营
- 0001
- 0000
- 0002
- 0000
- 0000