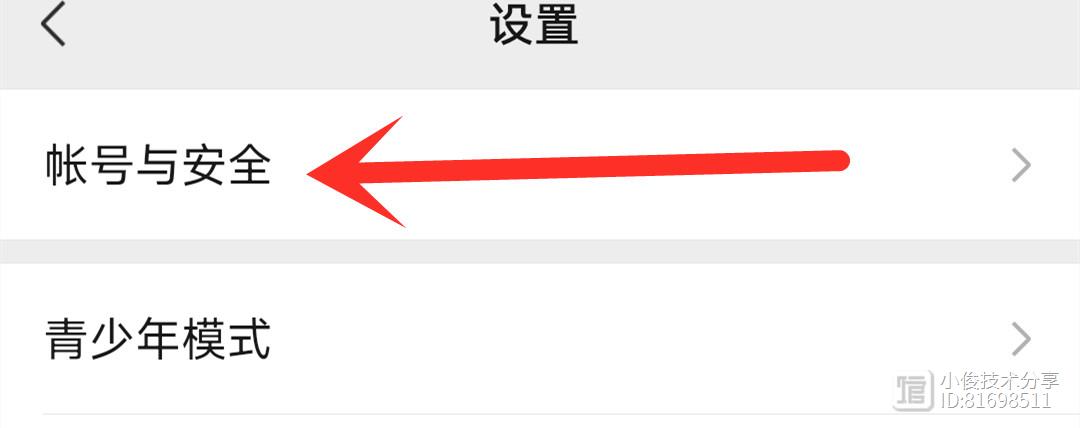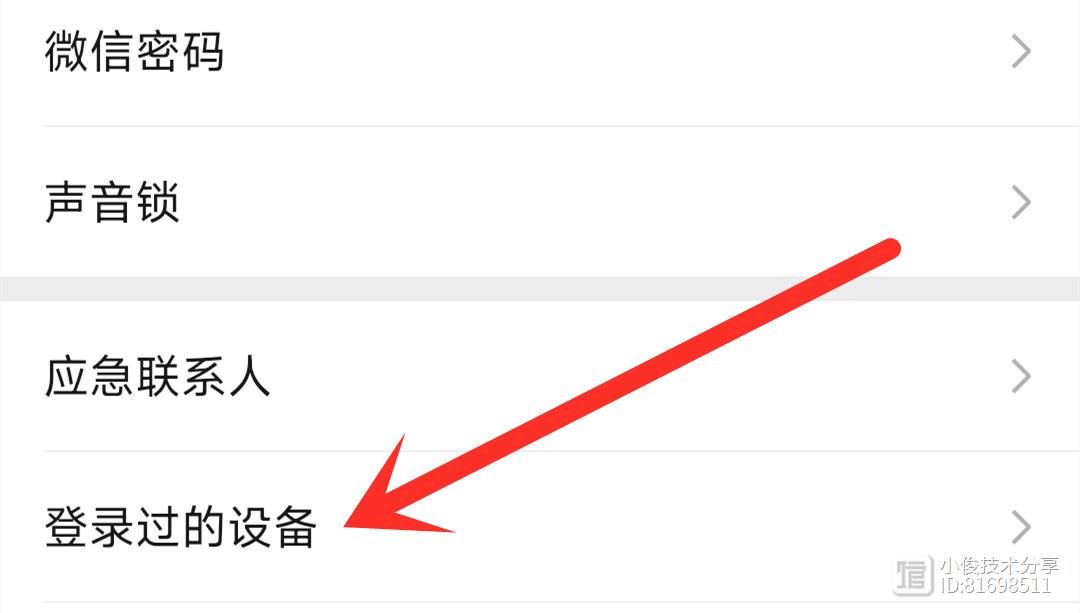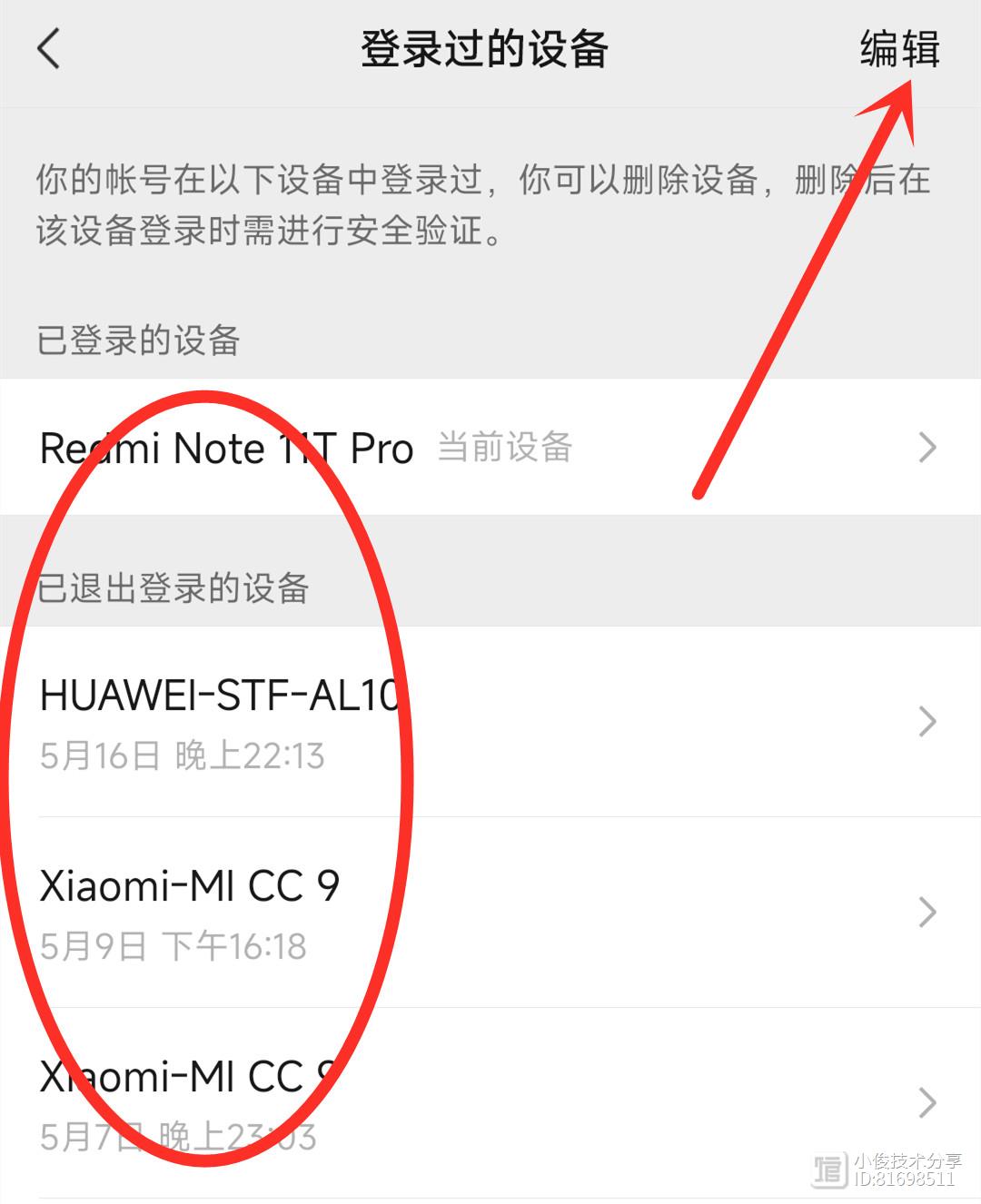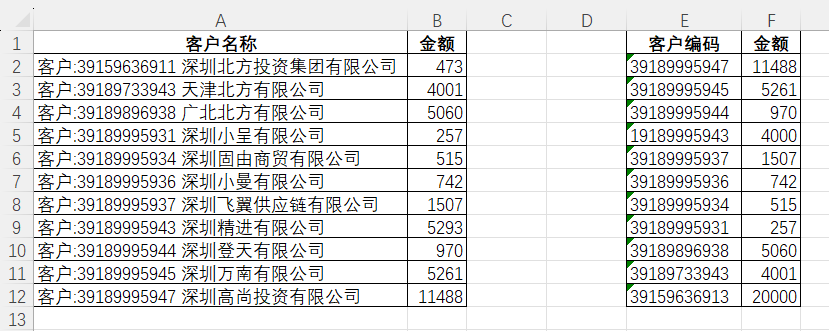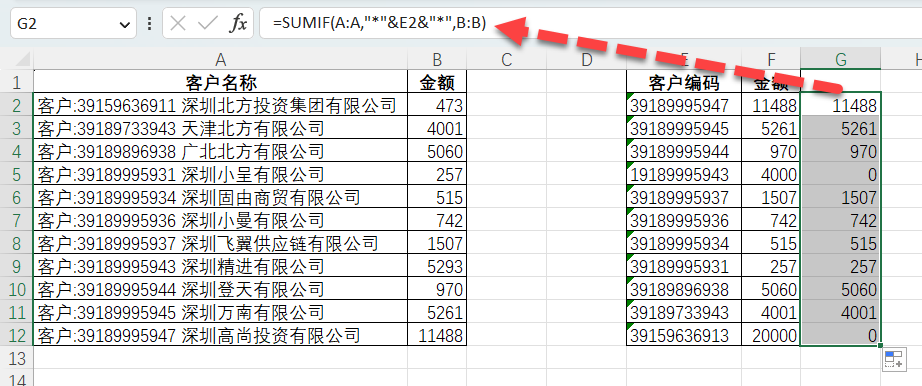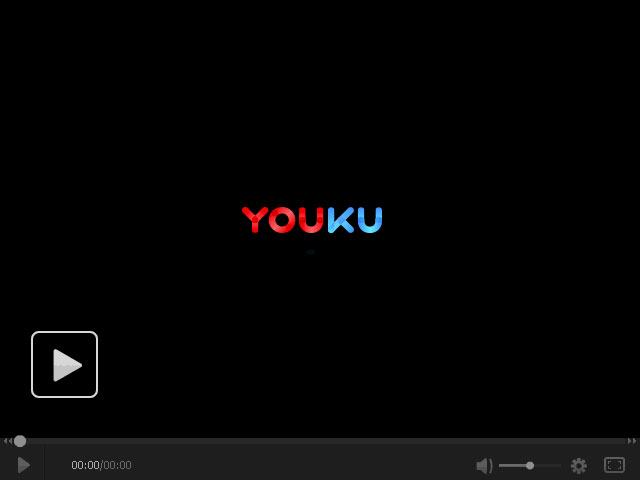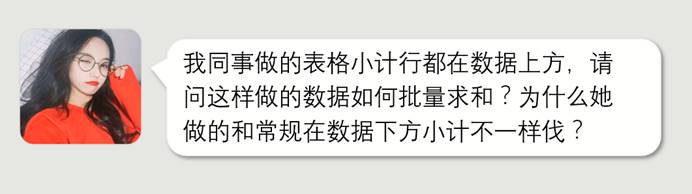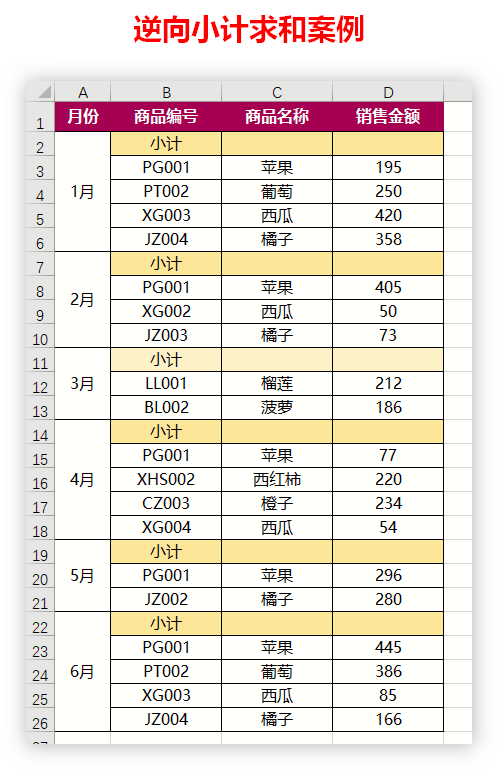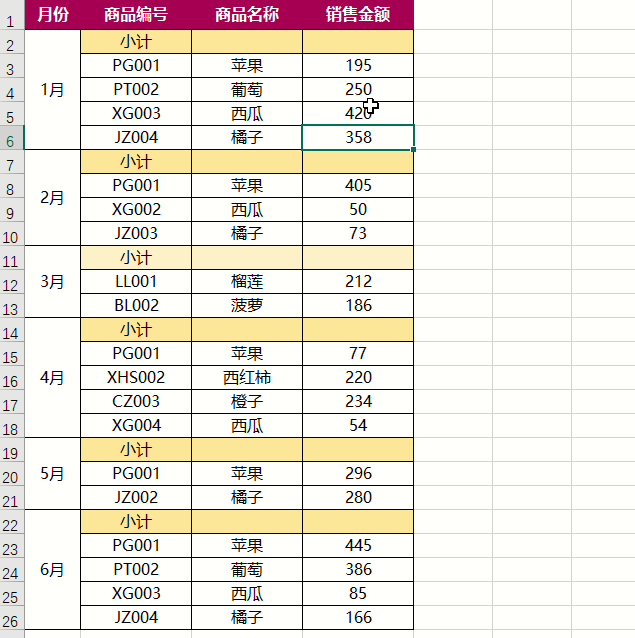让你见识一下冷门函数REPT的威力,好用到出乎你的想象!
VIP学员的问题,这是一份固定资产表,原来有几十列为了方便演示,只留下几列。按照数量拆分,比如6就拆分成6行,再将金额除以6得到新的金额。
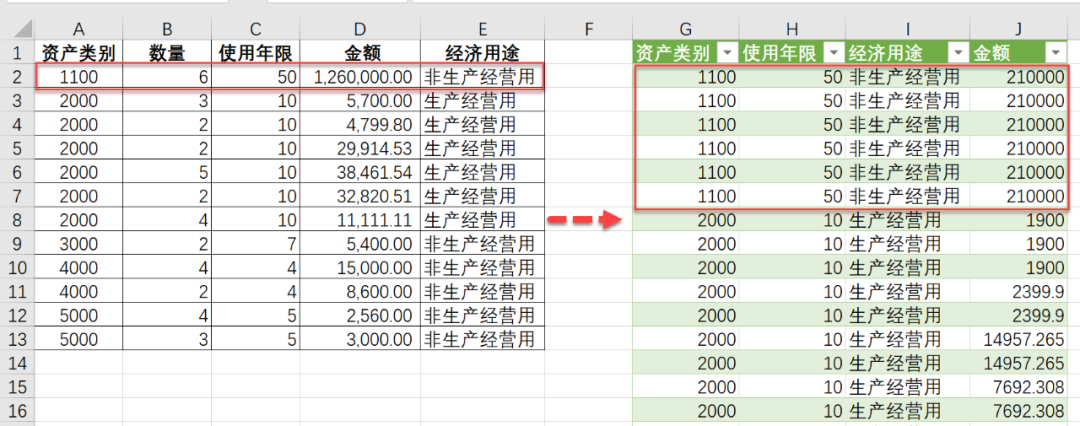
为了方便使用公式,将原来的数量、金额放在最后面,插入2列放新数量、新金额。
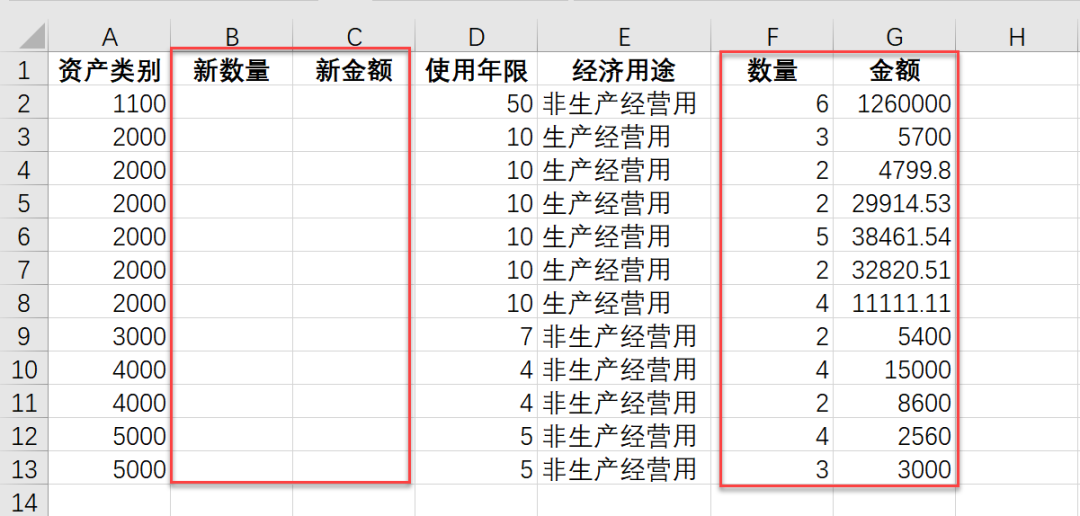
新数量,拆分后都是1,直接手写就行。新金额用金额÷数量。
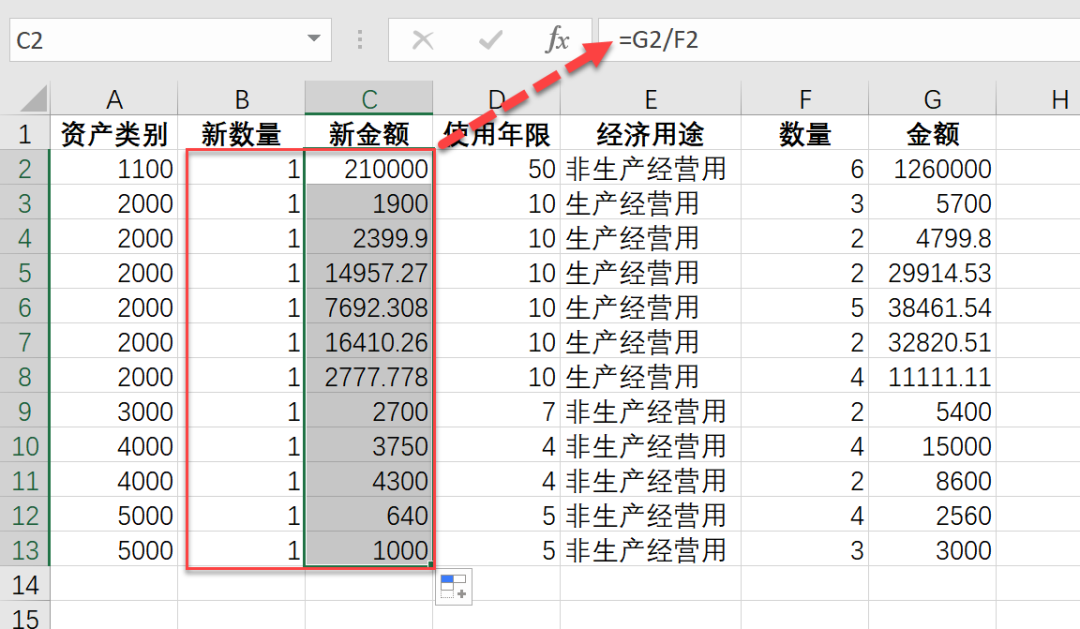
在解决问题之前,先认识2个冷门函数REPT、CHAR。
REPT就是将内容重复N次,比如将买字重复3次。=REPT("买",3)
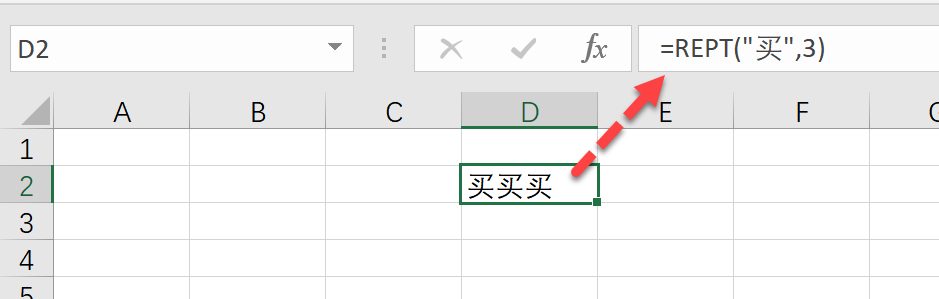
CHAR主要是用来生成字母或者某些特殊符号。最常用的就是生成字母A、B、C、D。65代表A,66代表B,依次类推。=CHAR(64 ROW(A1))
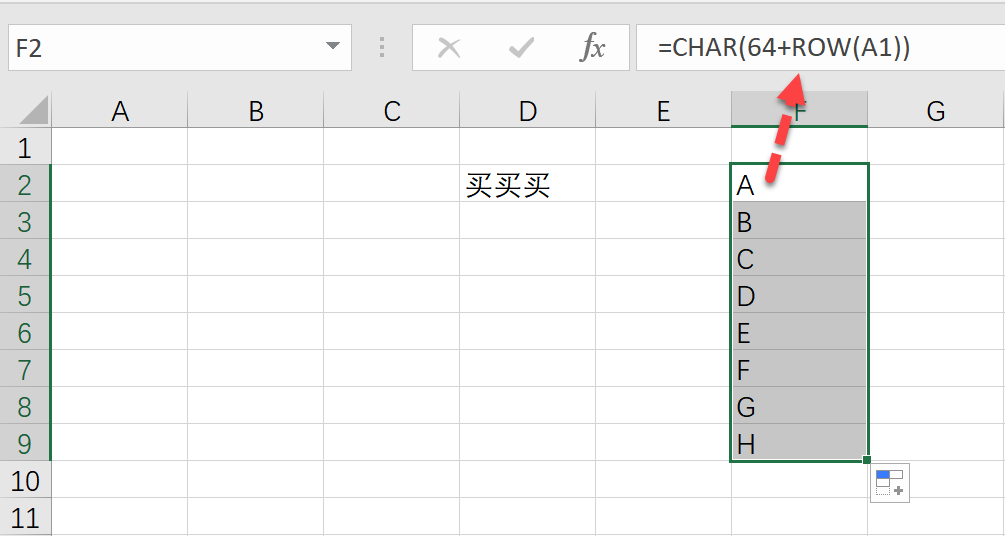
今天会用到强制换行符,数字10。输入公式后,点自动换行两步操作。=REPT("买"&CHAR(10),3)
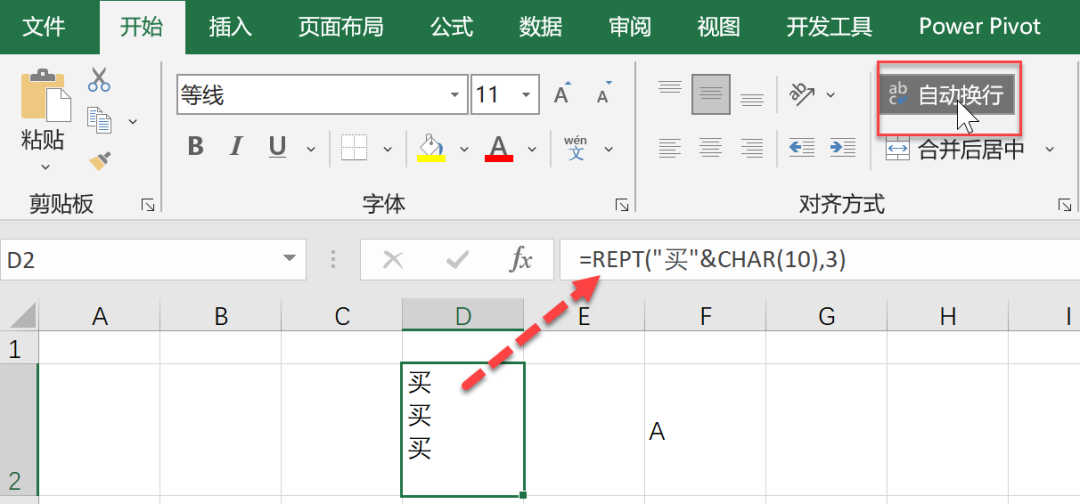
按数量拆分成N次,不就是重复显示N次?转个思维,海阔天空。
输入公式,点自动换行。这样就完成了初步的效果。
=REPT(A2&CHAR(10),$F2)
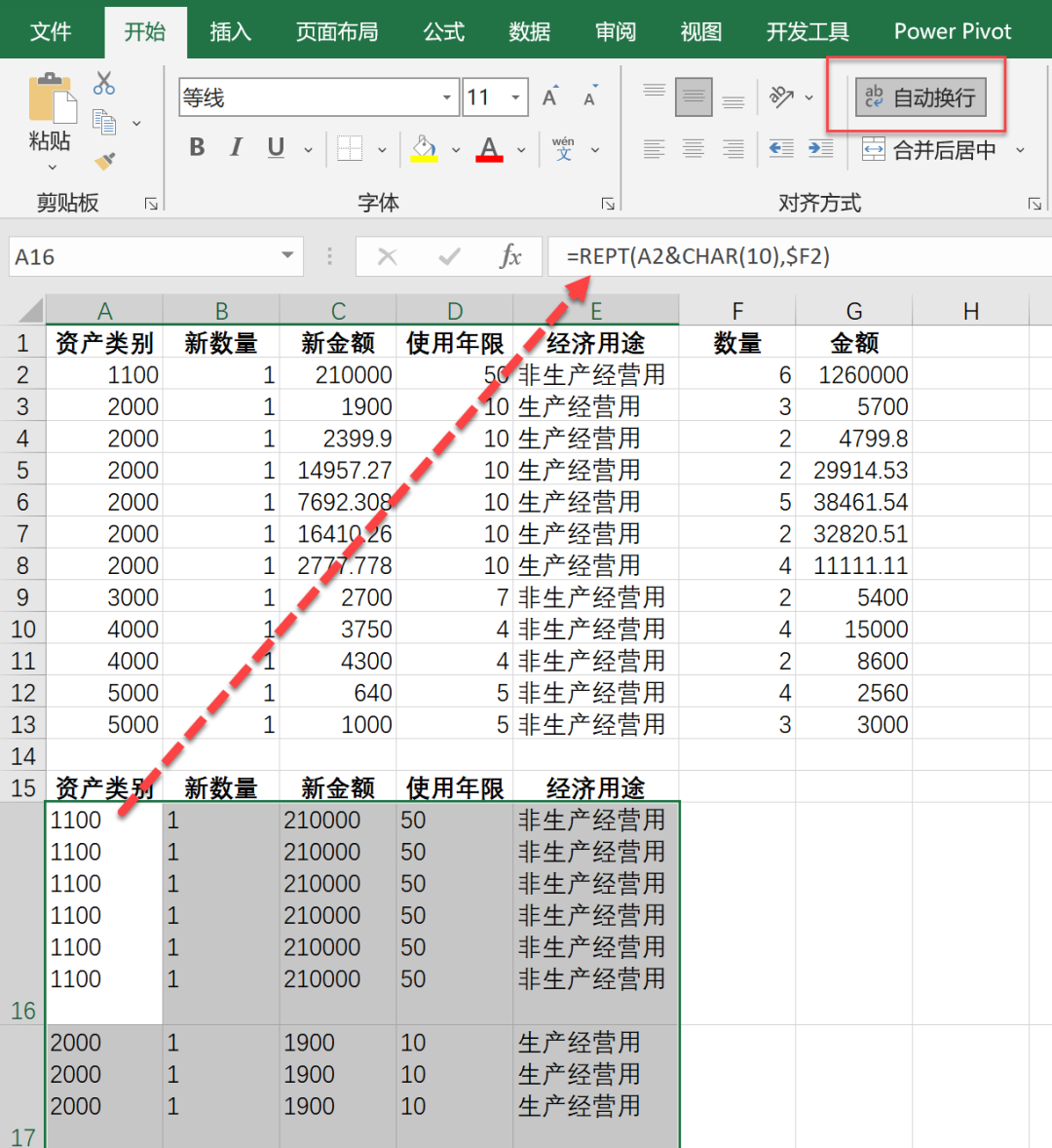
如果需要将同一个单元格的内容显示在多个单元格,也很简单,复制到Word,再重新复制到新表格即可。
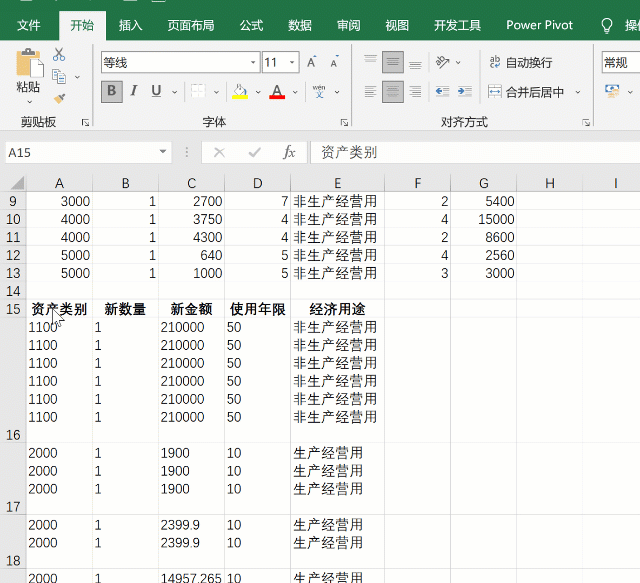
简单几步就取代了PQ,不过公式有一个弊端,当数据非常多的时候会很卡,小数据的无所谓。
再顺便分享提取最后分隔符号内容的通用公式,只需复制粘贴到你实际的表格中,改个单元格即可。
=TRIM(RIGHT(SUBSTITUTE(A2,"/",REPT(" ",50)),50))
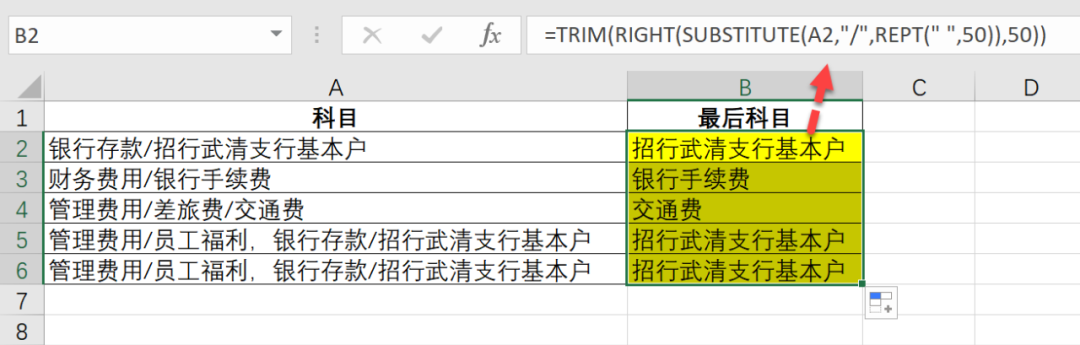
最后,REPT还能制作图表。
数据对比,旋风图是一个不错的选择。看起来是不是比饼图更直观,更好看?
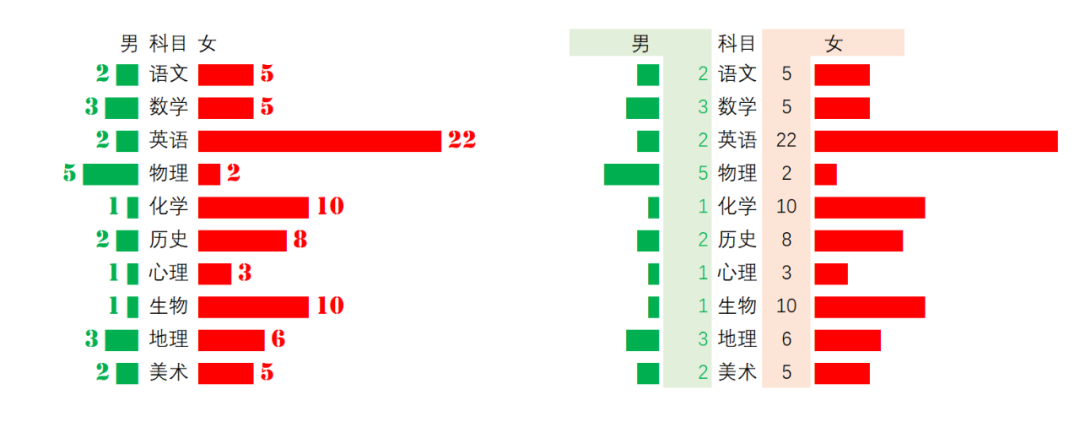
旋风图常用有3种做法,今天分享2种最简单实用的。
1.REPT 字体
Step 01 将原始数据手工改成这种布局。
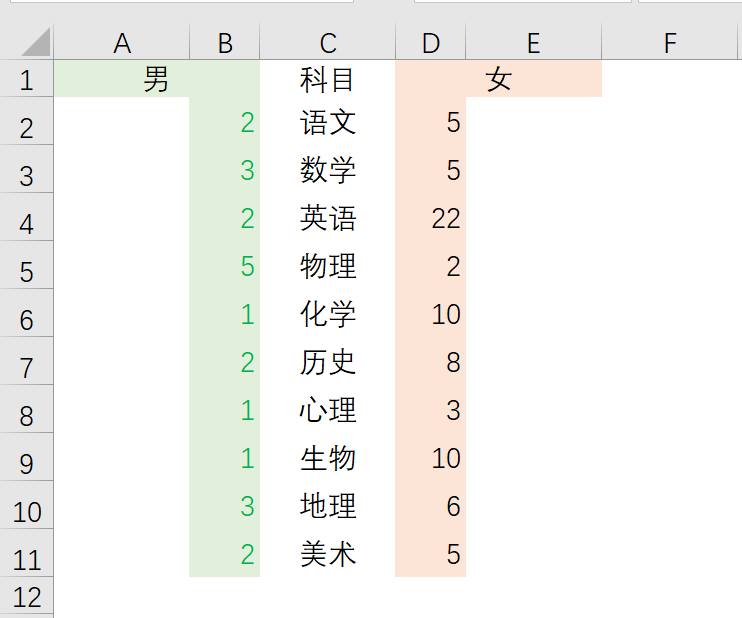
Step 02 原来的数字太小,看起来不太直观,可以乘以*4,这样稍微大点,当然*5、6等等都行。REPT就是将内容重复显示N次,再设置字体Stencil,再设置单元格颜色。
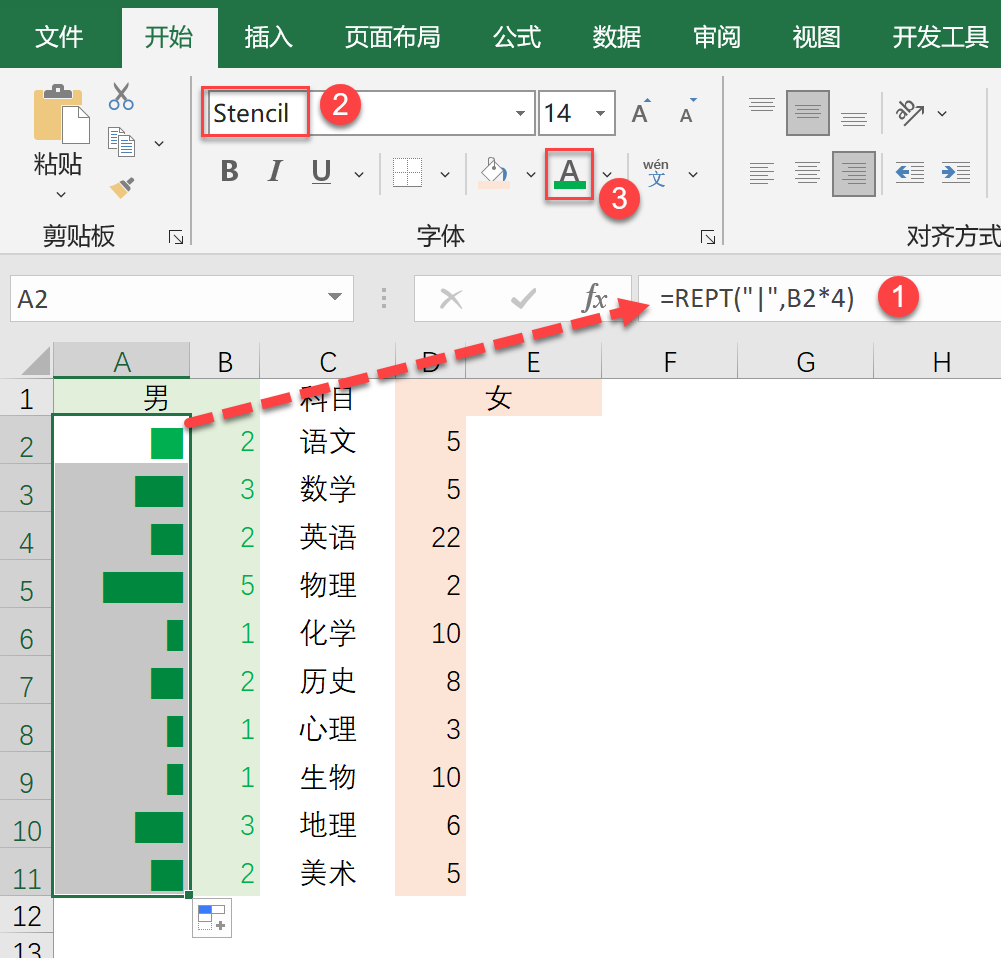
比如想将这个好!重复3次,就可以用这个公式。
=REPT("这个好!",3)

设置字体Stencil,是为了让内容看起来更好,常规的字体,显示很丑。
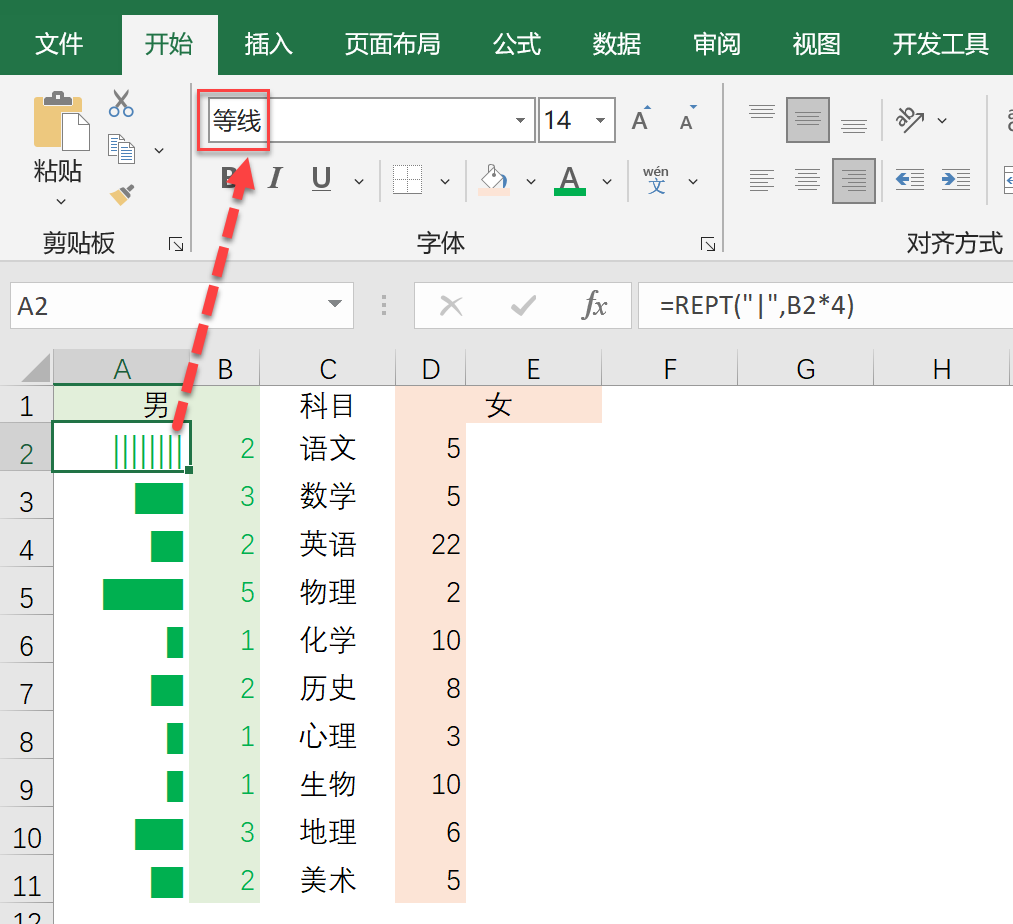
Step 03 用同样的方法设置女的。最后将男这边的设置为右对齐,女的设置为左对齐。
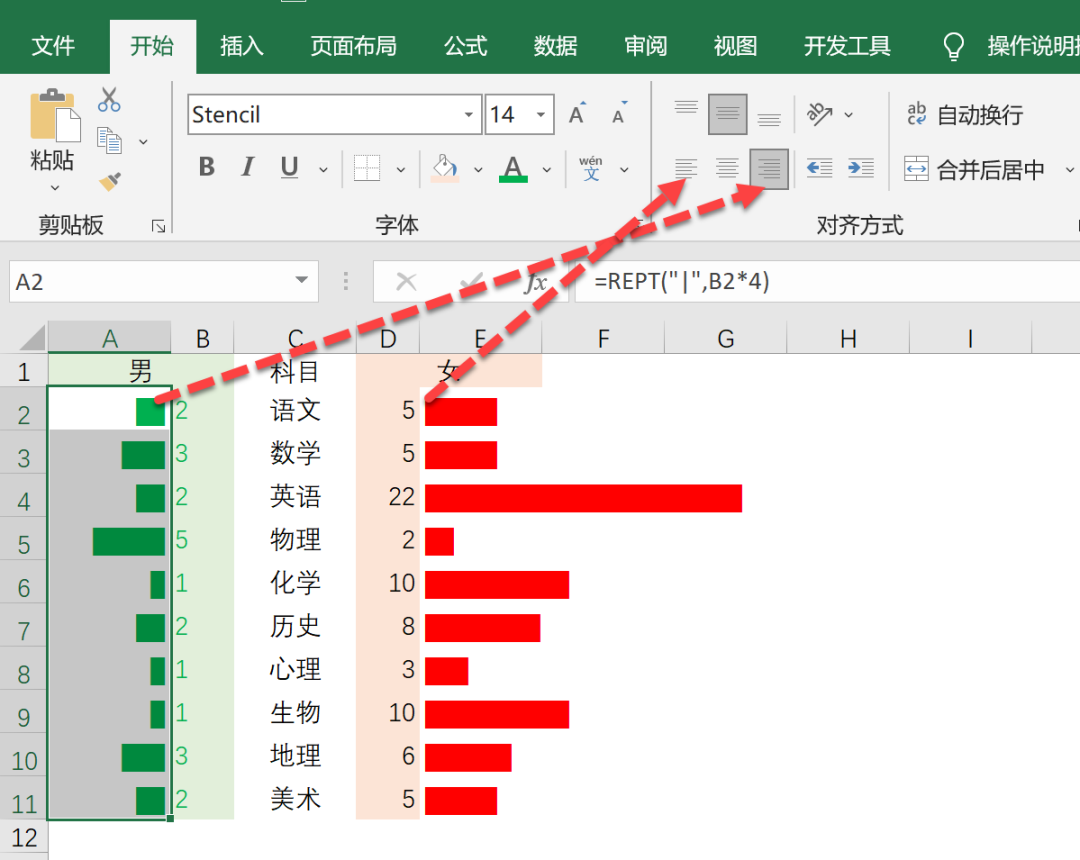
在制作的时候,人数可以手工写,也可以通过公式,跟形状放在一起。
男:
=B2&" "&REPT("|",B2*4)
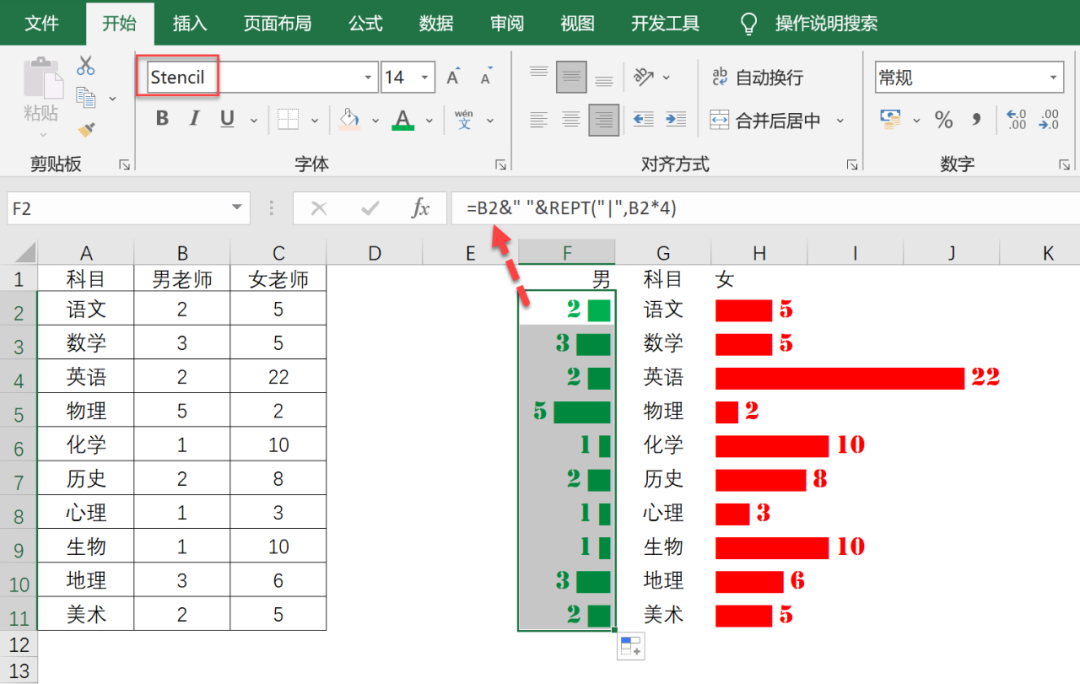
女:
=REPT("|",C2*4)&" "&C2
这个是小细节,看自己更喜欢哪一种展示数字。
2.条件格式,数据条
Step 01 将原始数据手工改成这种布局。
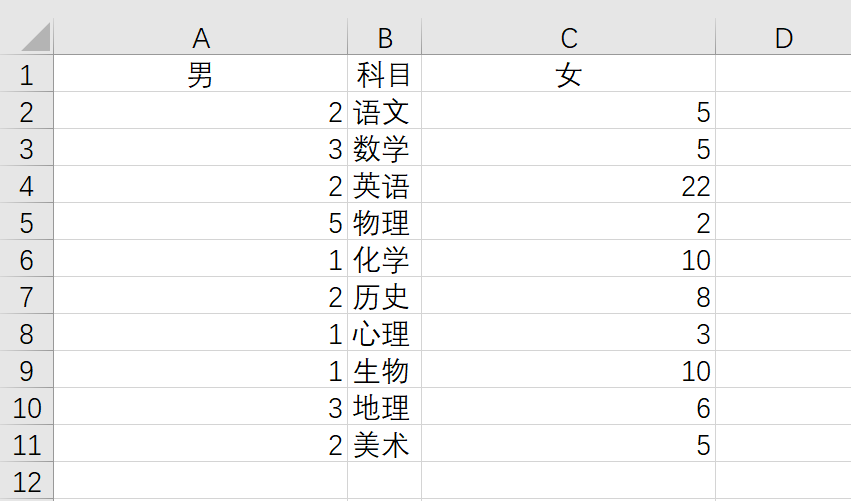
Step 02 选择女的区域,点条件格式,数据条,选红色。用同样的方法设置男的,选绿色。
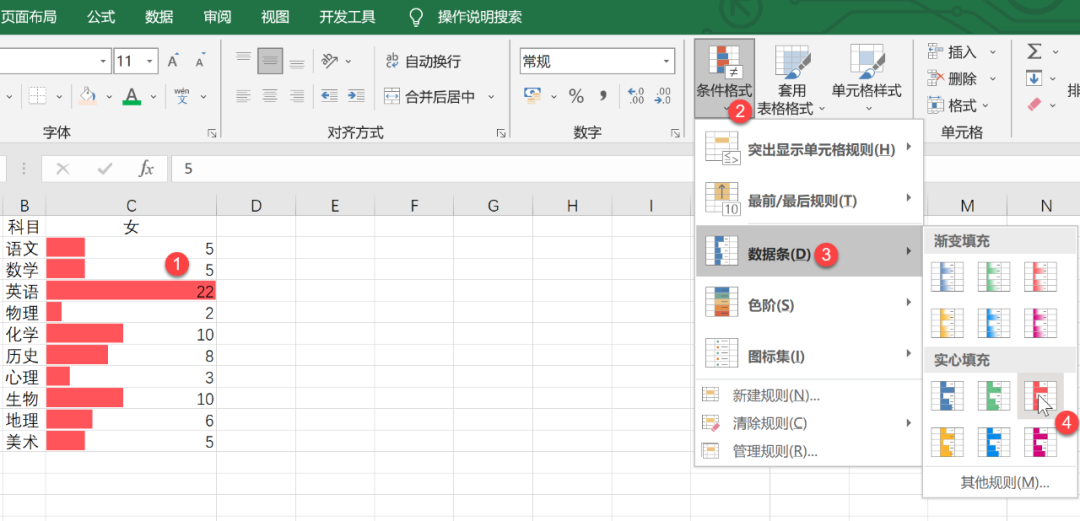
Step 03 男的,点管理规则,编辑规则,最大值,选择数字,写25,条形图方向从右到左,确定。
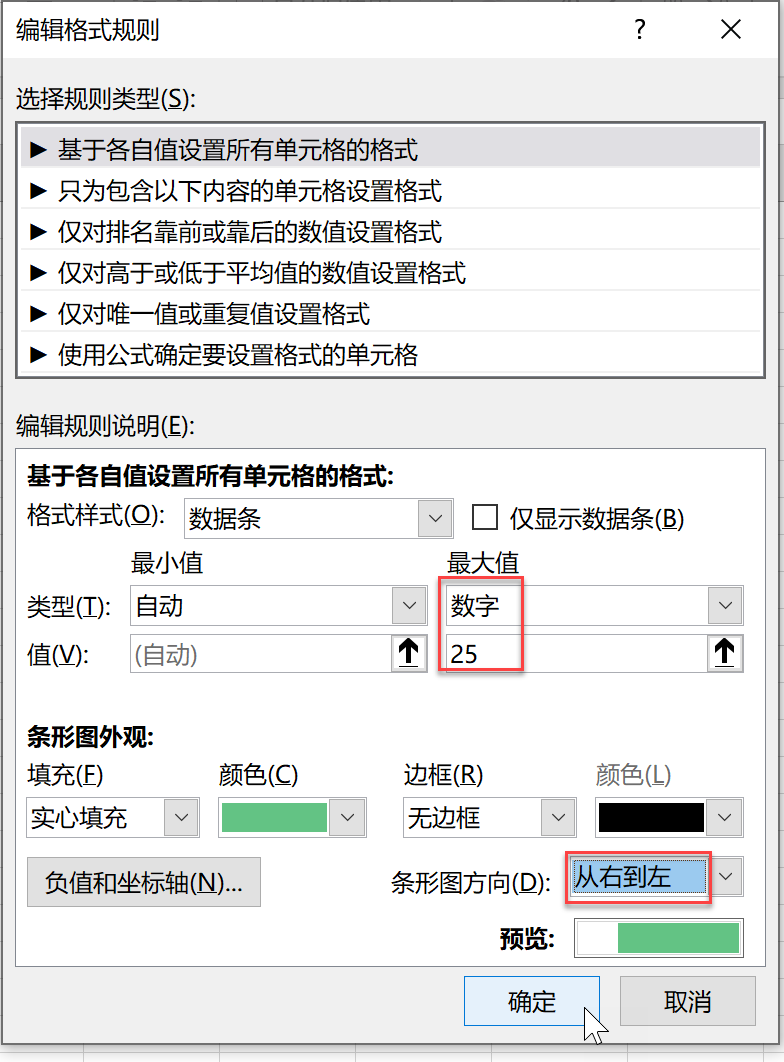
Step 04 女的,点管理规则,编辑规则,最大值,选择数字,写25,条形图方向从左到右,确定。也就是男女方向设置相反。
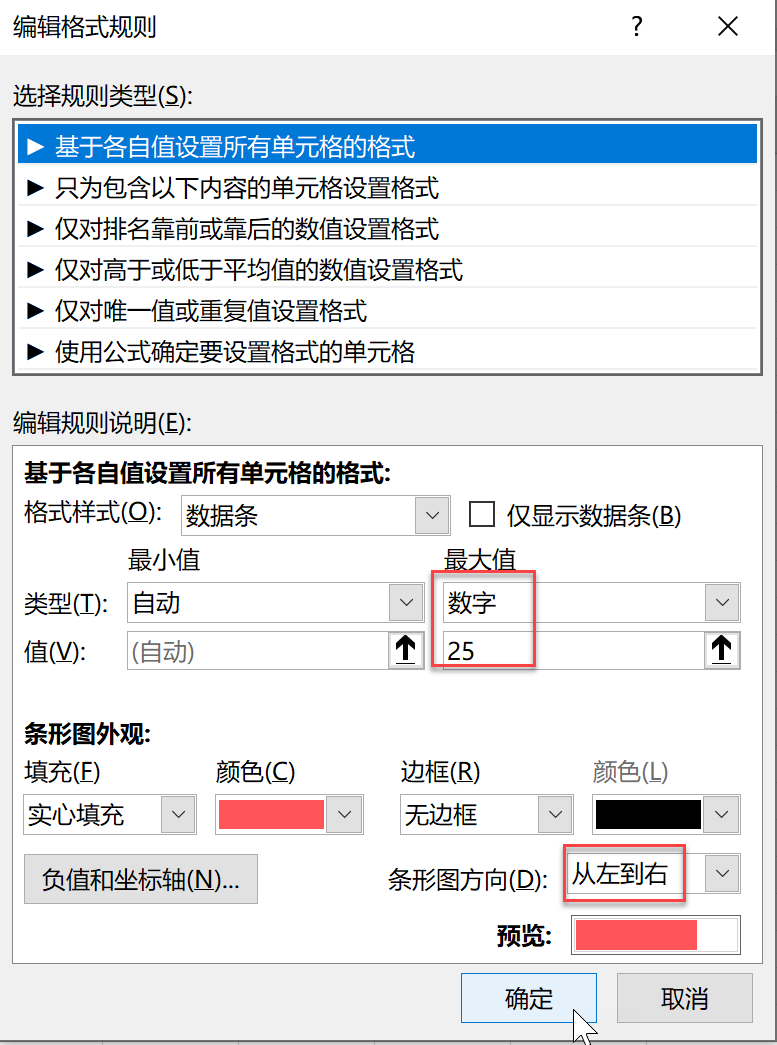
数字的对齐方式,这个看自己的喜好设置,最终就是这种效果。
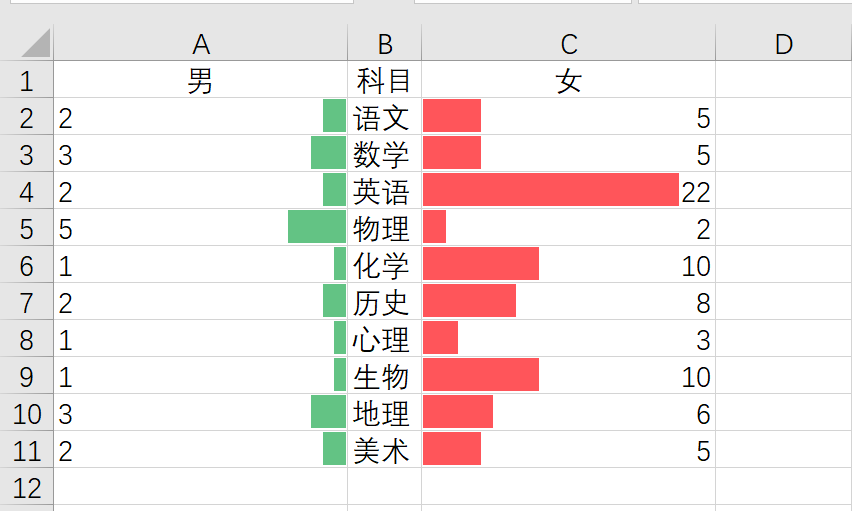
慢工出细活,要想图表做得好看,还得慢慢调整,心不能急。

作者:卢子,清华畅销书作者,《Excel效率手册 早做完,不加班》系列丛书创始人,个人公众号:Excel不加班(ID:Excelbujiaban)
- 0000
- 0000
- 00038
- 0000
- 0002