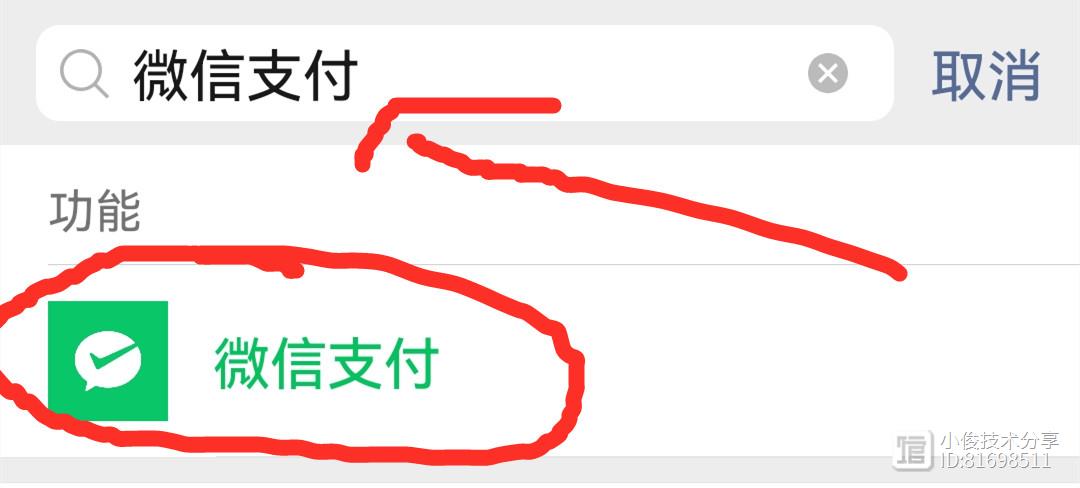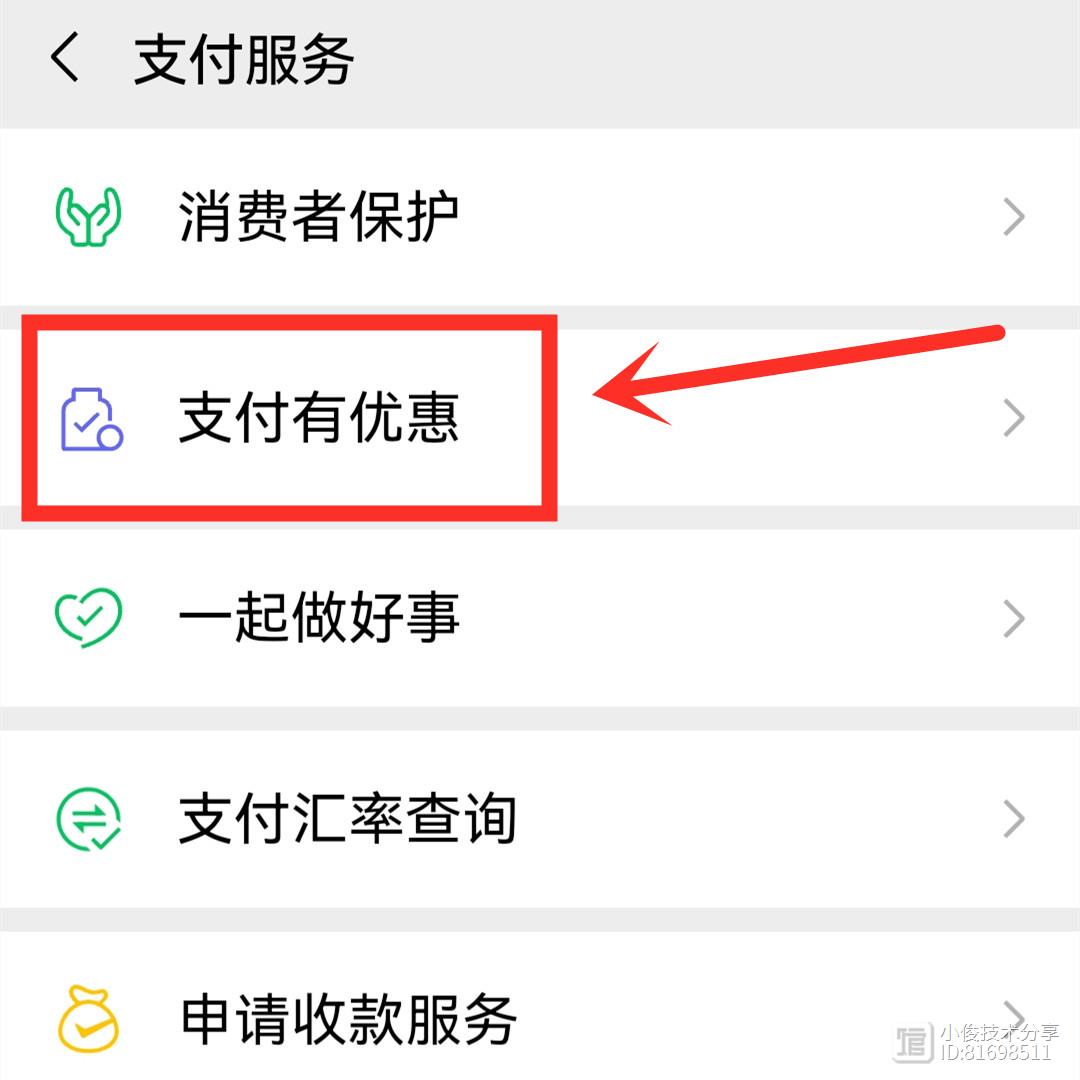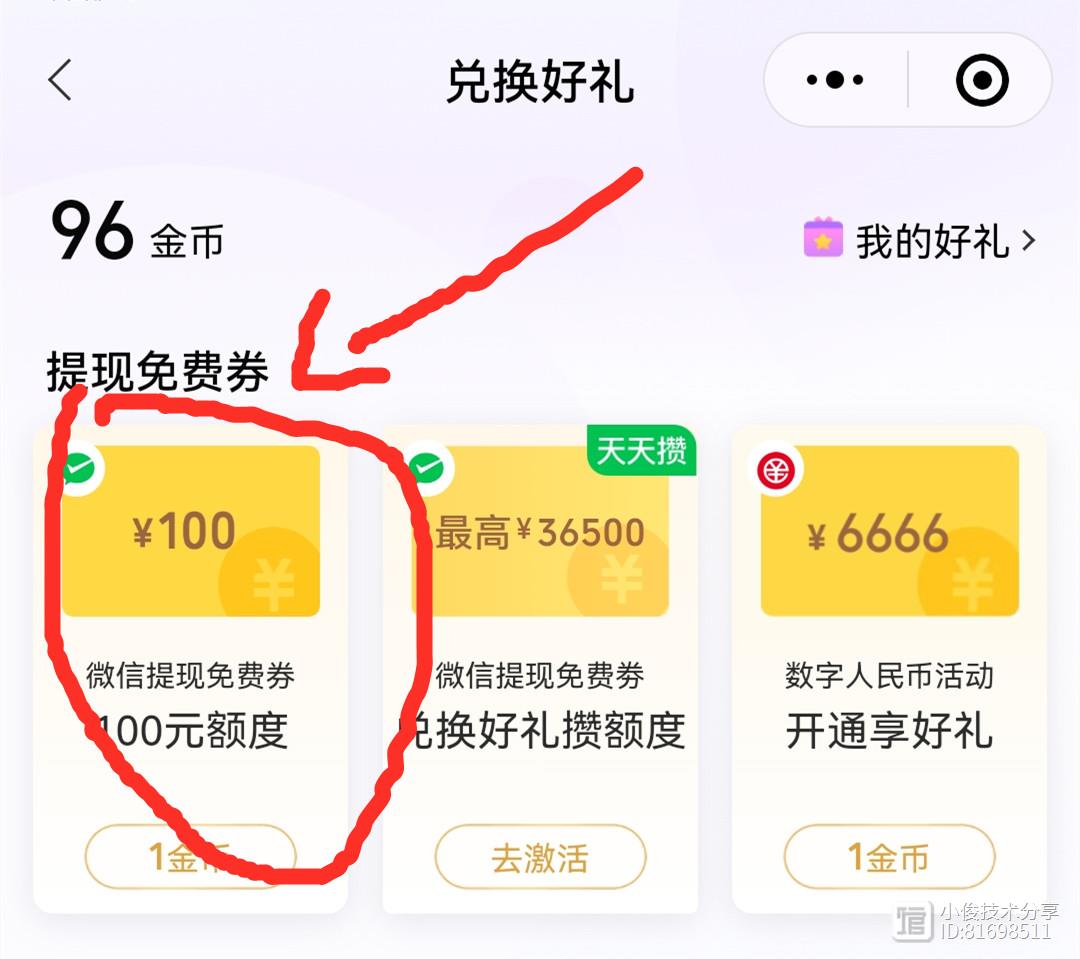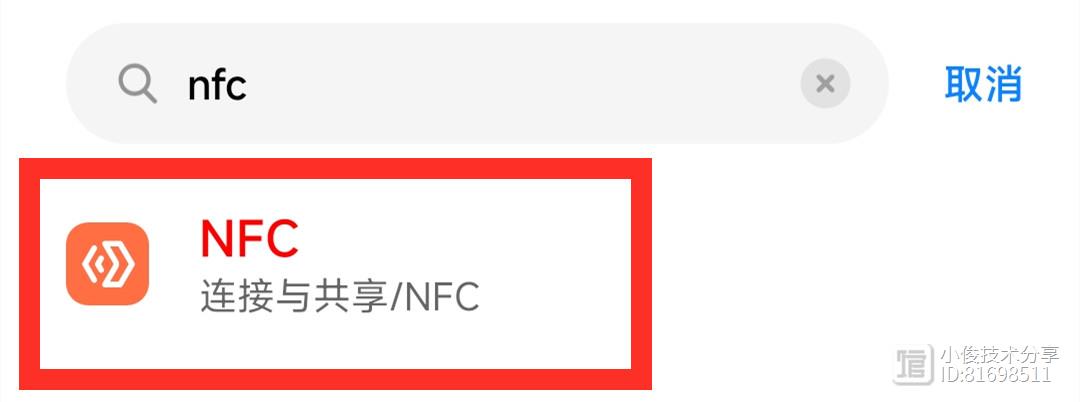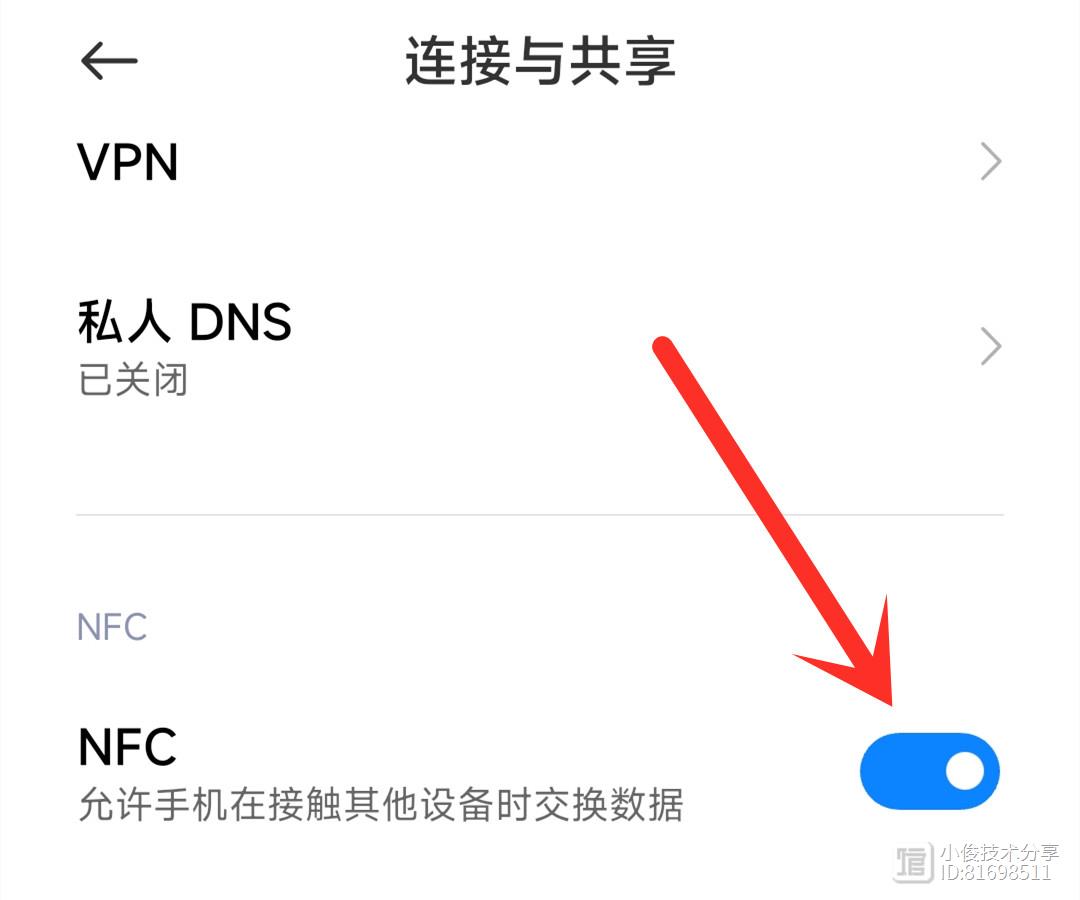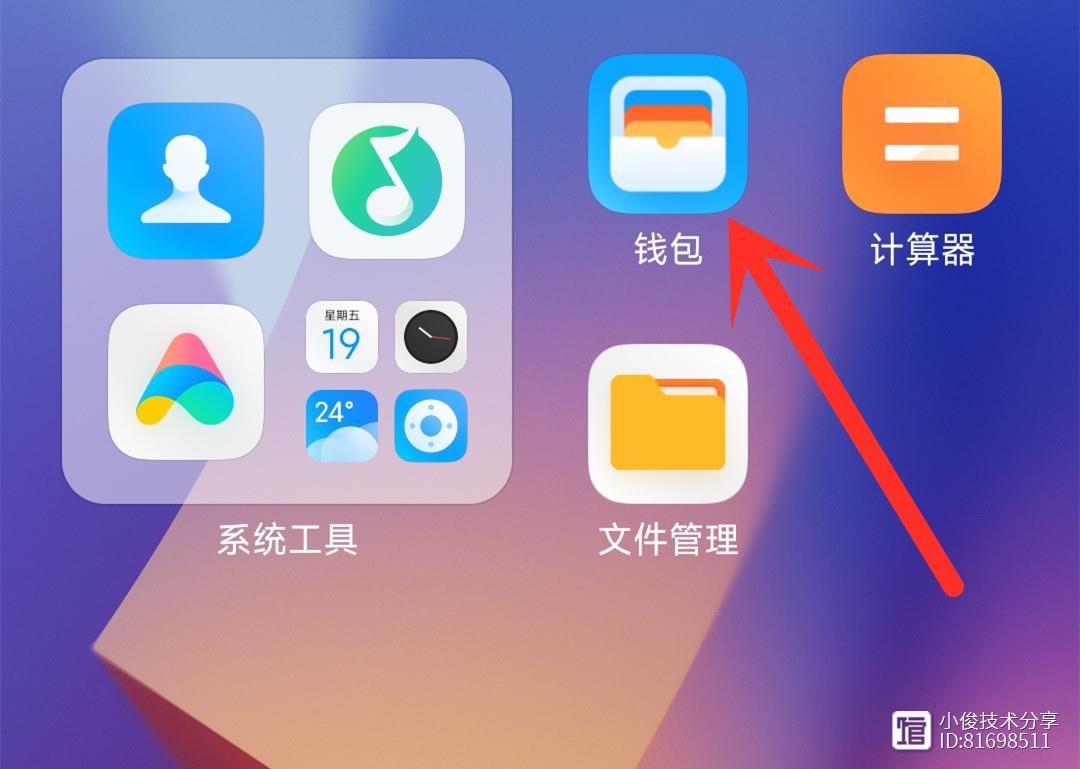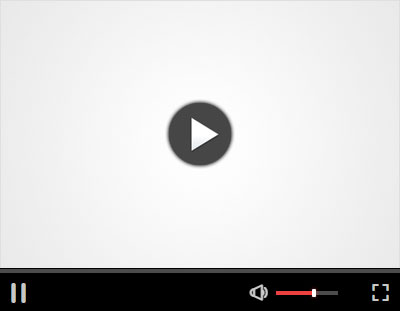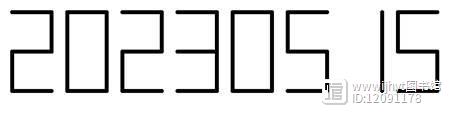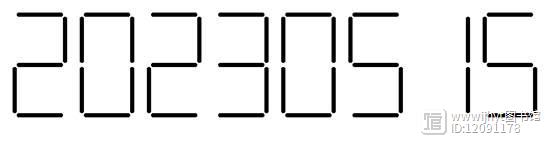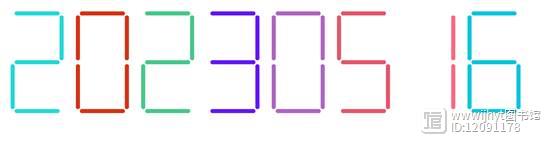Excel图表数据分析方式:如何简单地制作数据透视图
编按:在数据分析过程中,图表是最直观的一种数据分析方式,数据透视表具有很强的动态交互性,而Excel也可以根据数据透视表创建成同样具有很强交互性的数据透视图,而且,直接通过普通表格创建数据透视图,也将同步创建一张数据透视表。
你知道怎么做一个具有动态交互性的数据透视图吗?下面就让我们一起了解下吧!
1、根据普通数据表创建数据透视图
选择数据源区域中任意单元格,在“插入”选项卡中单击“数据透视图”下拉按钮;
在打开的对话框中设置好数据源区域及放置位置,通常保持默认设置即可,单击“确定”按钮,即可创建一张数据透视表的数据透视图,并且图表中不显示任何数据。
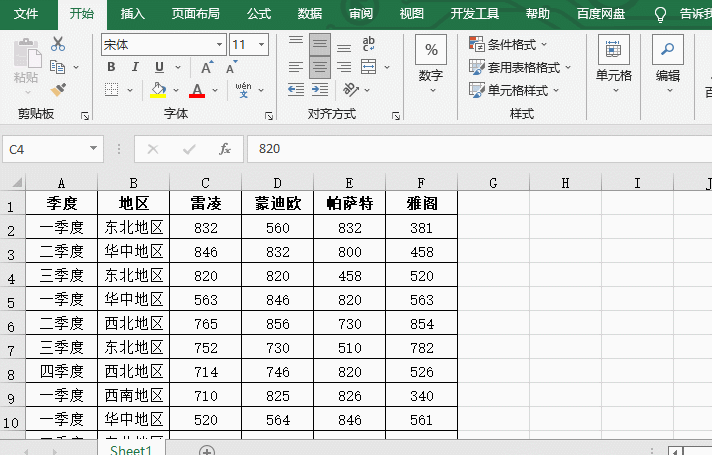
该方法创建的数据透视图,由于同步创建的数据透视表中未包含任何字段,因此两者都是空白的,不显示任何数据,此时可利用向数据透视表中添加字段的方式,将需要显示的字段添加到数据透视表中,数据透视图中将同步显示对应的图表。
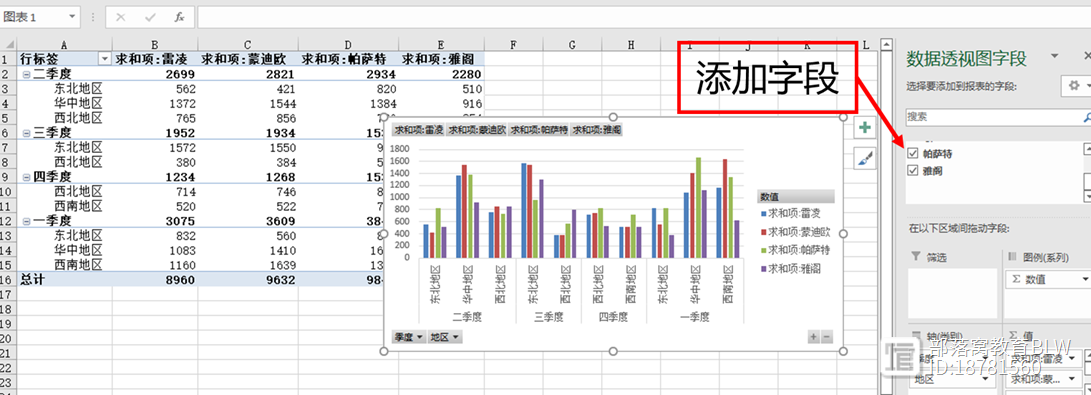
2、根据数据透视表创建数据透视图
选择数据透视表,在“数据透视表工具 选项”选项卡中单击“数据透视图”按钮,在打开的对话框中选择要使用的图表类型,或者在“插入”选项卡中单击对应的图表类型按钮,选择需要使用的图表。
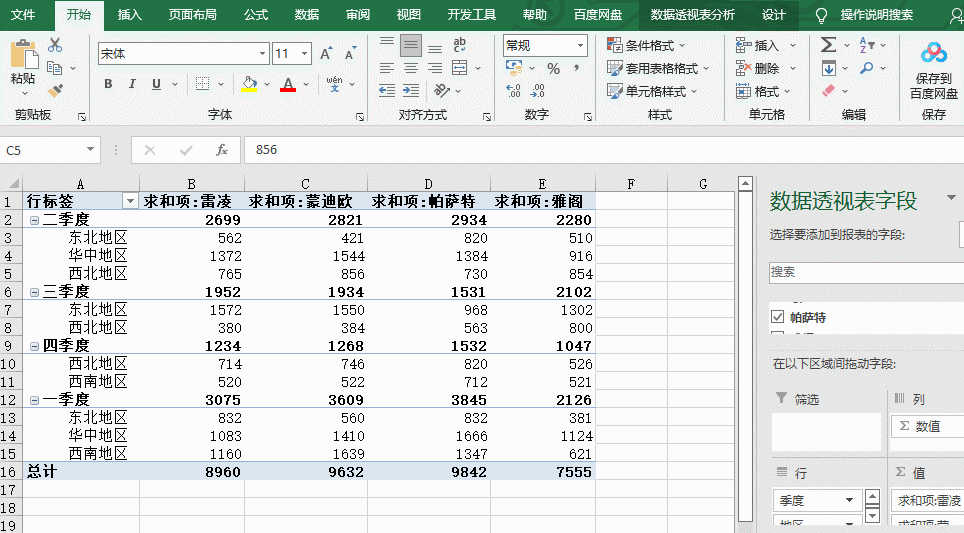
3、更改数据透视图的图表类型
通过数据透视表创建数据透视图时,可以选择任意需要的图表类型。例如,在汽车销售表中直接创建的数据透视图不太理想,需要更改成折线图。主要步骤为,在数据透视图上右击,在弹出的快捷菜单中选择“更改图表类型”,选择“折线图”,单击“确定”按钮,即可看到数据透视图类型为“折线图”。
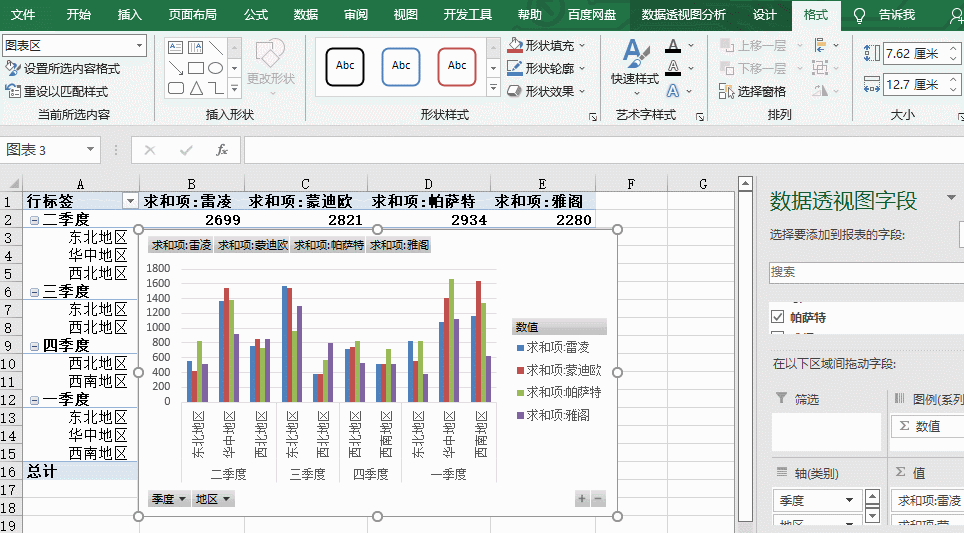
4、更改数据透视图的数据源
数据透视图的数据源是与其绑定的数据透视表,并不能随意更改,但可以通过将不同的字段放置在不同的区域,来改变数据透视图的显示。例如在“轴字段”列表框中调整了“季度”、“地区”两个选项的顺序,即可得到完全不同的两种显示效果。
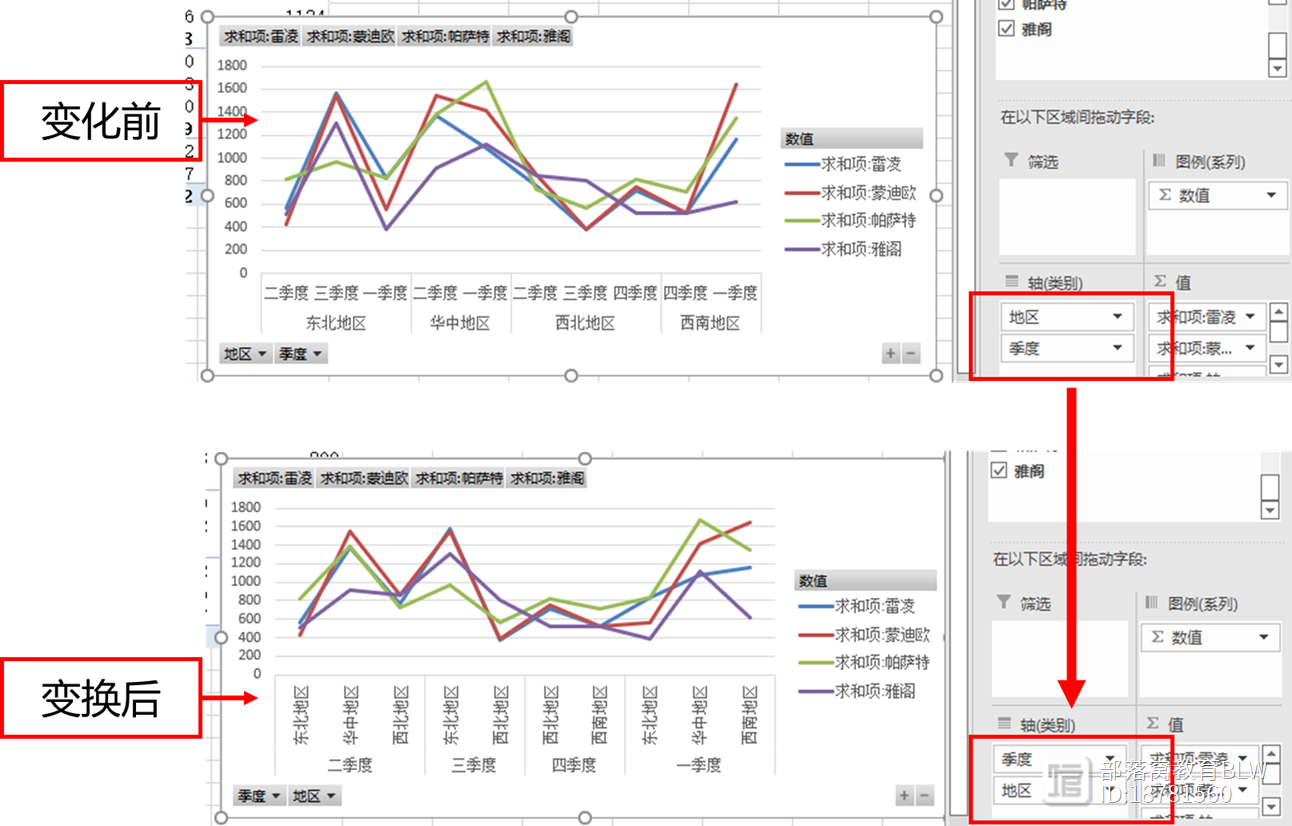
5、更改数据透视图的布局样式
例如,要为更改图表类型后的折线图进行布局设置,使其创建的数据透视图布局更加符合要求,具体步骤为:
单击“数据透视图工具 设计”选项卡的“图表布局”组中的“快速布局”按钮,在弹出的下拉列表中选择需要的布局效果,这里选择“布局2”。单击图表上的任意值字段按钮,右击,选择“隐藏图表上的所有值字段按钮”。
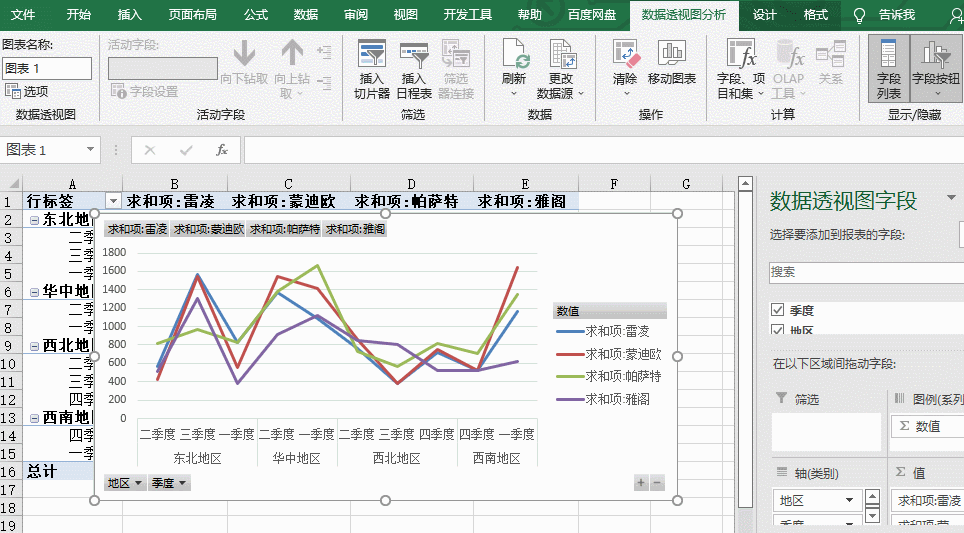
单击“图表布局”组中的“添加图表元素”按钮,在弹出的下拉菜单中选择“图表标题”命令,接着选择“无”命令,即可取消图表标题,选择“坐标轴”命令,接着选择“主要纵坐标轴”命令。选择“线条”命令,接着选择“垂直线”命令。调整数据标签位置,拖动鼠标指针调整图表高度。使其美观。
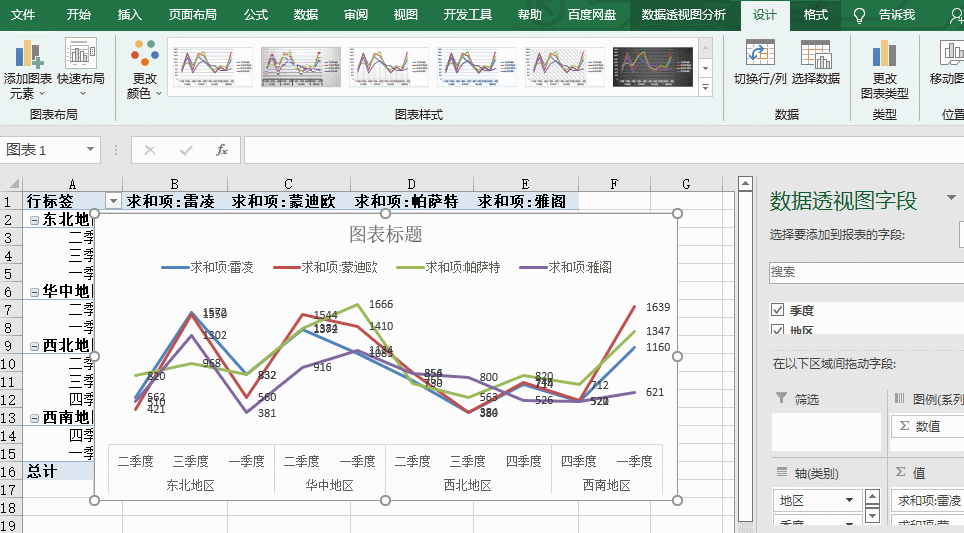
6、在数据透视图中筛选数据
数据透视表具有高动态性,这也使得数据透视图同样具有高动态变化性,而通过各种按钮对数据进行筛选,就是数据透视图最主要的功能之一。
例如,可以通过使用数据透视图的筛选按钮为产品表中的数据进行分析,我想看到一季度雷凌车在各个地区的销量,具体步骤为:单击图表中的“季度”字段按钮,只勾选“一季度”,单击“确定”按钮,在数据透视表字段中,只勾选“雷凌”,这样就能到一季度雷凌车在各个地区的销量,很明显第一季度雷凌车在西南地区的销量最高,为1160辆车。
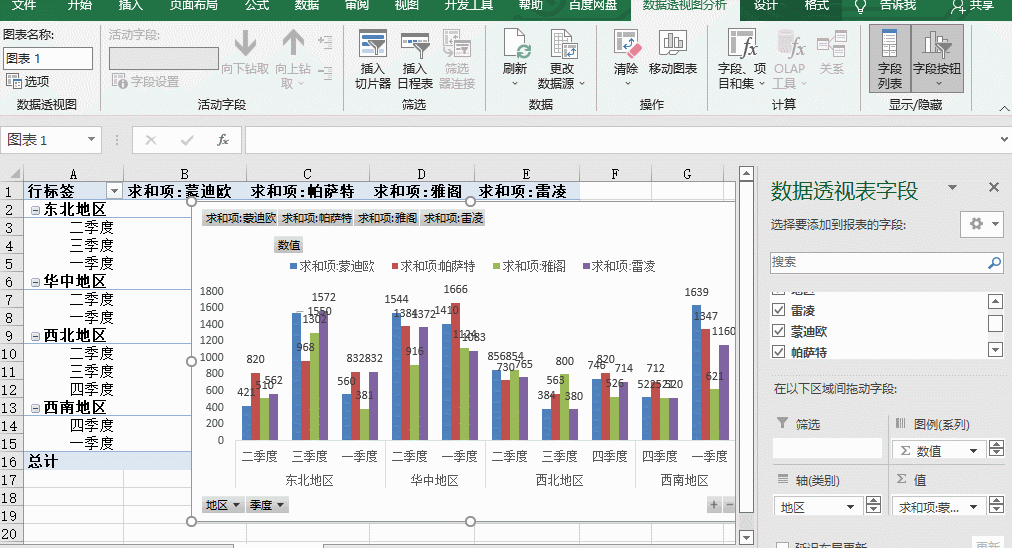
总结:数据透视图作为Excel最强大的操作功能之一,有很多方便又实用的技巧,它结合了数据透视表和图表的功能,可以清楚显示信息。好了,今天的课程就讲到这里,下期再见。
做Excel高手,快速提升工作效率,部落窝教育《一周Excel直通车》视频和《Excel极速贯通班》直播课全心为你!
相关推荐:
将excel中的数据按照指定数量进行重复,非得用VBA才能实现吗?
如何在特定位置批量插入空行等12种实用办公技巧
4种删除excel重复值的小妙招,速收藏
Power Query的数据替换技巧比Excel函数更万能!
版权申明:
本文作者赋春风;同时部落窝教育享有专有使用权。若需转载请联系部落窝教育。
- 0001
- 0001
- 0000
- 0001
- 0000