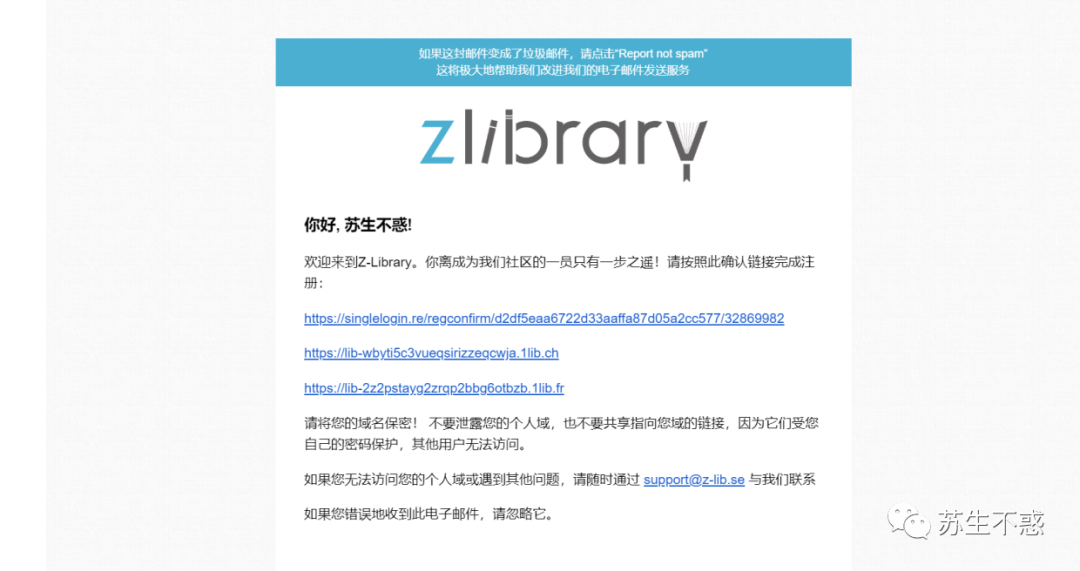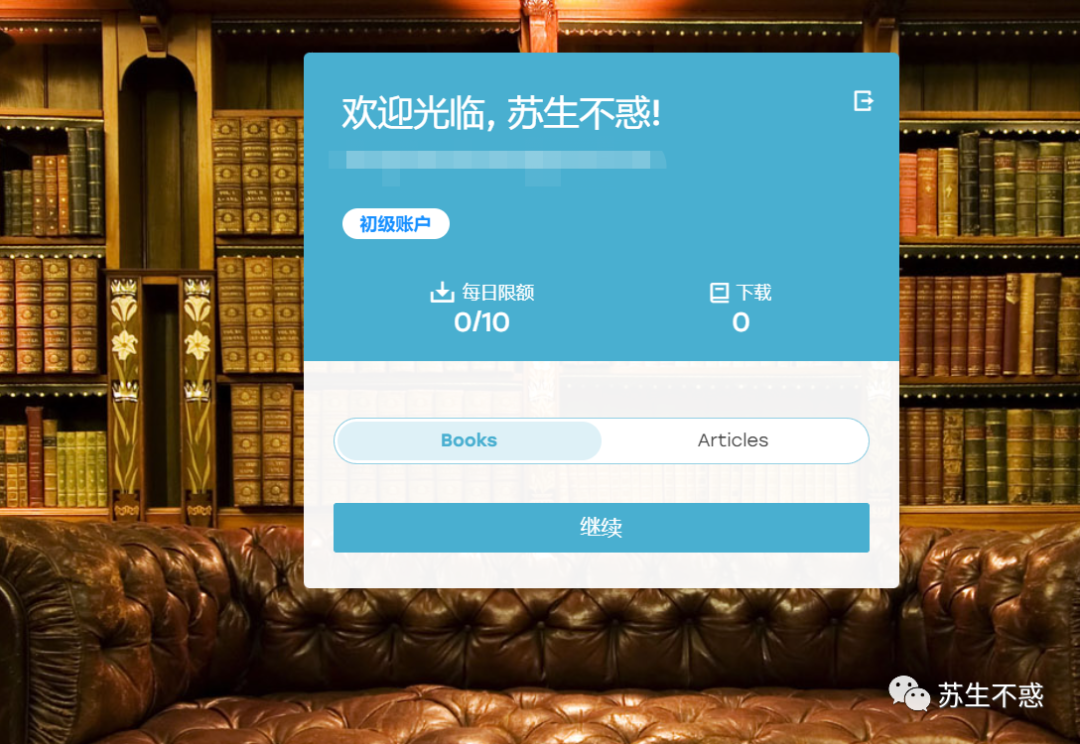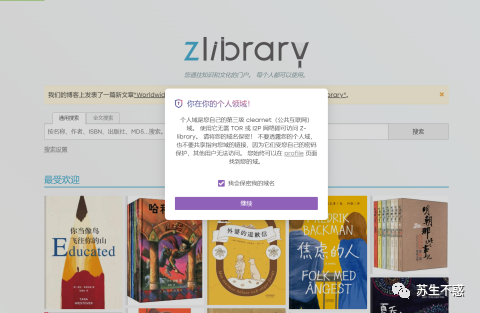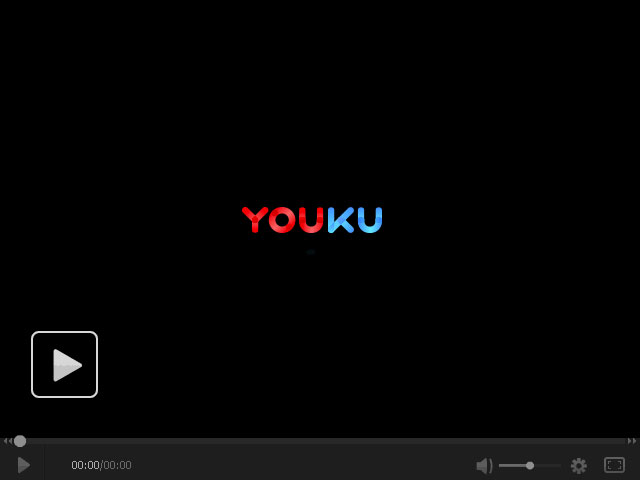PPT制作技巧:WPS文档快速转化成演示文稿
编按:本篇文章主要跟大家分享如何快速将文档转化成WPS演示文稿,并进行智能美化的方法。
公司要求提交年终总结,好不容易熬夜写了一版中规中矩的总结文档。踩着提交的deadline(最后期限)交上去,却被告知,要求格式是WPS演示文稿。
还有10分钟,怎么办?没关系,这对于一个拥有WPS的钢铁打工人来说,时间上绰绰有余,3分钟完成蜕变!
Part 1 从文档到演示文稿(1 分钟)
打开WPS总结文档,点击【文件】-【输出为pptx】,选择目标保存位置。
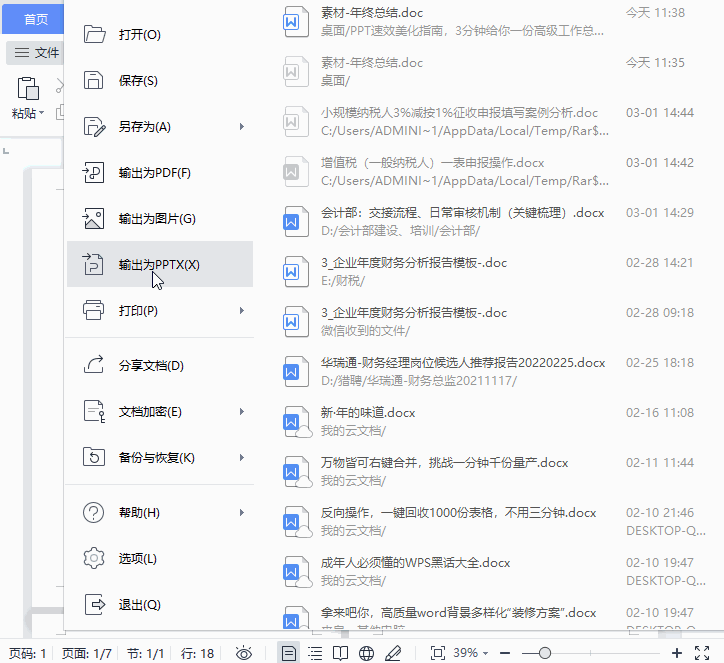
1分钟不到,就拥有了一个普通版的工作总结演示文稿了。
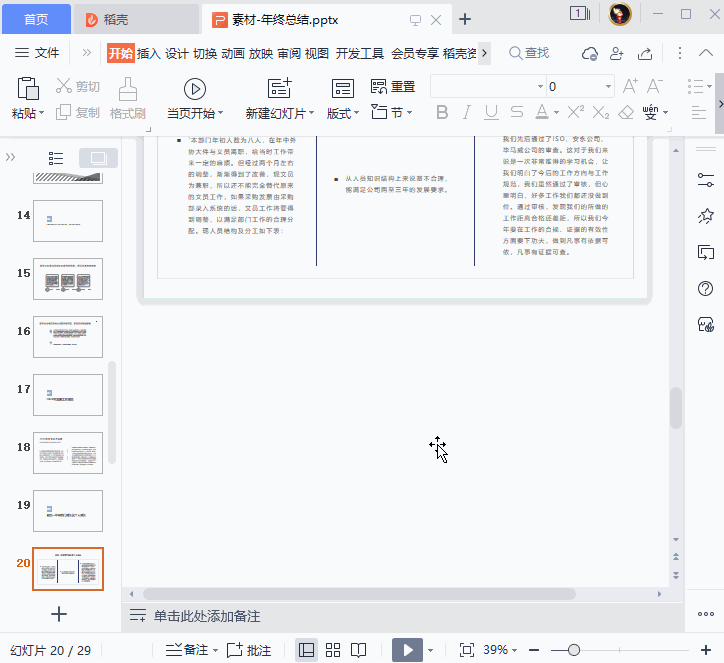
Part 2 演示文稿美化之路(2 分钟)
为了让自动生成的演示文稿看起来更高级。我们可以用上WPS演示文稿的“智能美化”功能了,依次点击【设计】-【智能美化】,进入智能美化功能。
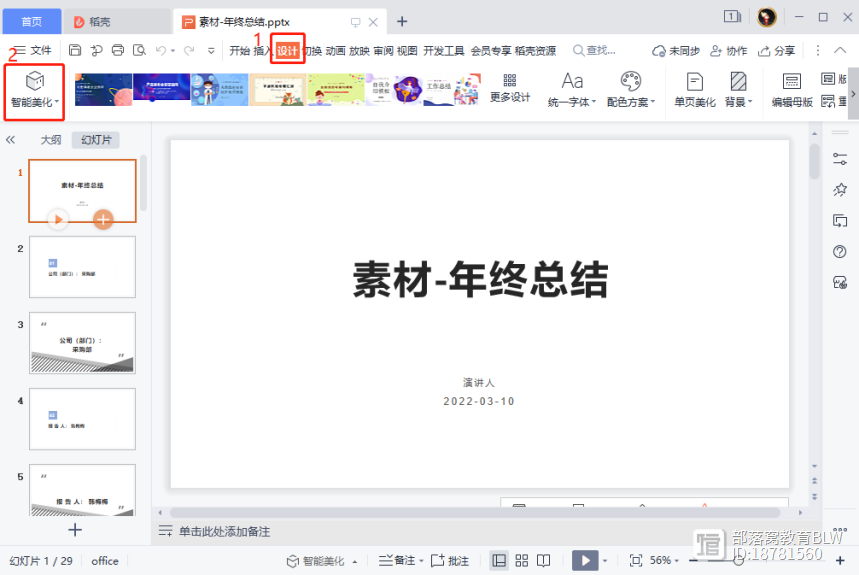
接着对演示文稿进行全文美化,点击【全文换肤】-【分类】,【风格】选择“商务”,【场景】选择“总结汇报”,【专区】选择“免费专区”(如果是会员可以直接选择“不限”)。

滑动找到自己喜欢的“模板”,点击进入“换肤预览”状态。从右边的预览窗口可以看到美化后的效果。

可以根据自己的需要选择全部美化,即“全选”,或者撤销美化操作,即“全部恢复”。

看一下最终效果。

当然,此技巧只适用于临时救急,模板化后,有些细节还需要根据实际情况进行增减或者调整!
但是,这个技能,我愿称之为WPS之光,它实现了演示文稿一键换肤,一键变装的功能。在用户体验这块,真的是中国人最理解中国人啊!
做Word大神,快速提升工作效率,部落窝教育《Word极速贯通班》直播课全心为你!
相关推荐:
WPS的神奇魔法,化繁为简的超易学排版操作
WPS满分操作,一键收集文档内的所有图片
WPS文档保护技巧
WPS文档邮件合并:批量制作带照片的工牌
版权申明:
作者:时予;部落窝教育享有专有使用权,若需转载请联系部落窝教育。
- 0000
- 0001
- 0002
- 0000
- 0002